Configure KBC Paypage Payment Methods
When the KBC Paypage payment provider is configured in the KBC Paypage BackOffice and in Sana Admin, you need to set up the necessary payment methods in Sana Admin which are supported by KBC Paypage.
Step 1: In Sana Admin click: Setup > Ordering > Payment.
Step 2: On the Payment tab, click Add payment method to create and configure the necessary payment method.
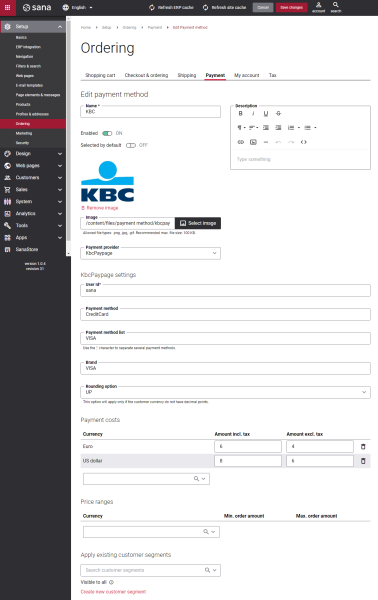
For more information about how to create and configure payment methods in Sana Admin, see Online Payment Methods.
The table below provides the description of the KBC Paypage payment provider specific fields.
|
Fields |
Description |
|---|---|
|
User Id |
Enter KBC Paypage user account name. |
|
Payment method |
Enter a payment method. The list of all payment methods (PM values) supported by KBC Paypage can be found in the KBC Paypage BackOffice: Support > Integration & user manuals > Technical Guides > Payment Methods Processing / Procedures. Example: CreditCard |
|
Payment method list |
List of selected payment methods and / or credit card brands. Separated by a ";" (semi-colon). Example: VISA; MasterCard; American Express. |
|
Brand |
Brand of a credit / debit / purchasing card. Example: VISA If you send the BRAND field without sending a value in the PM field (CreditCard or Purchasing Card), the BRAND value will not be taken into account. The list of brands (BRAND values) supported by KBC Paypage can be found in the KBC Paypage BackOffice: Support > Integration & user manuals > Technical Guides > Payment Methods Processing / Procedures. |
|
Rounding option |
Use this option for currencies which do not support decimals to round up / down prices to the convenient numbers. The available values are:
|
Test the payment flow to see if everything works fine using the created payment methods.