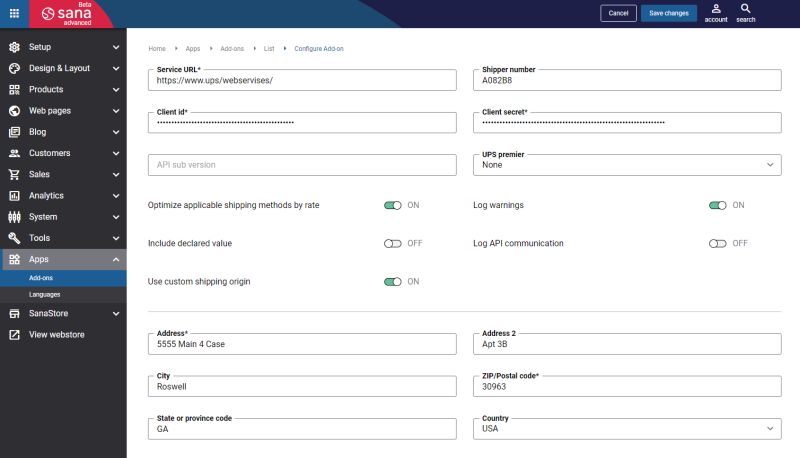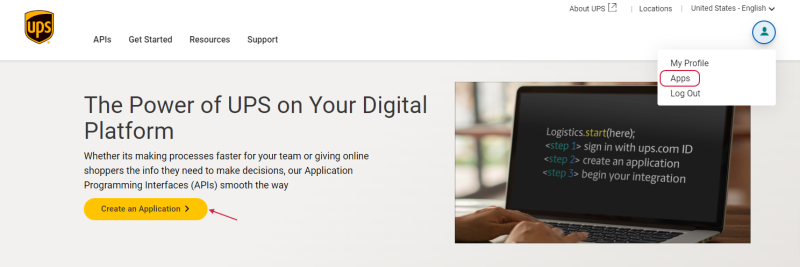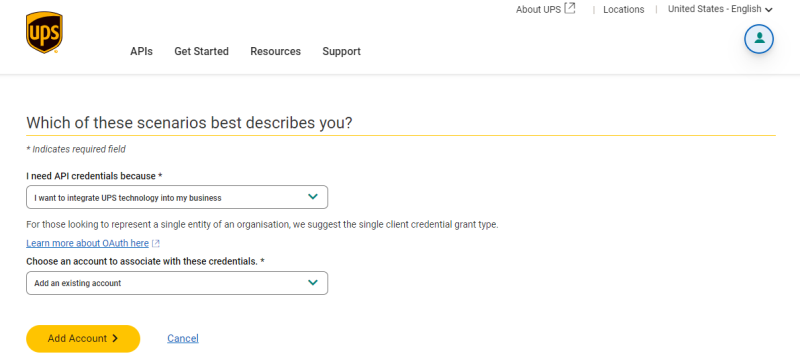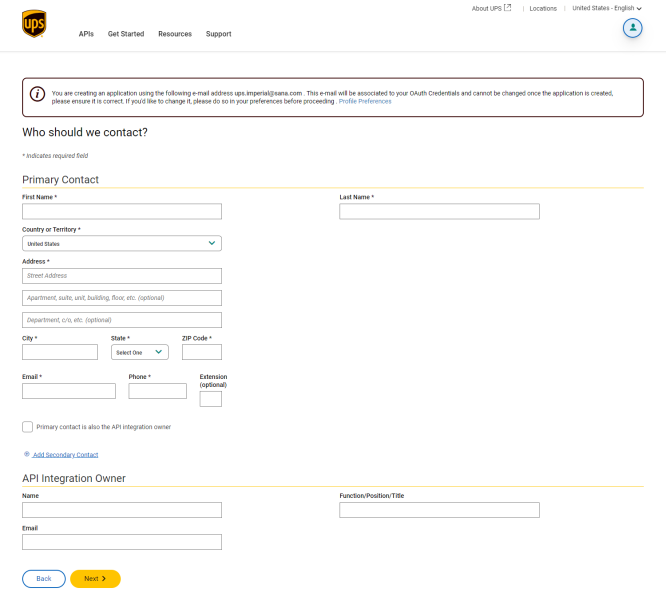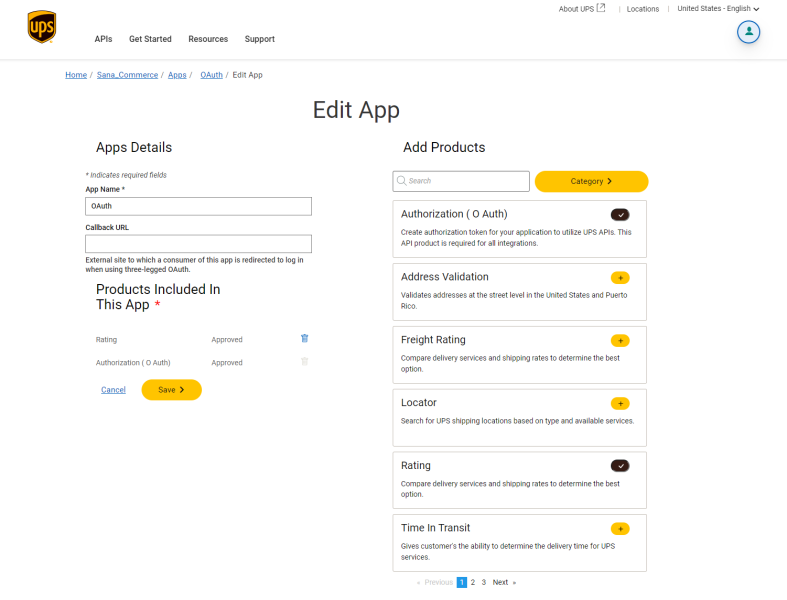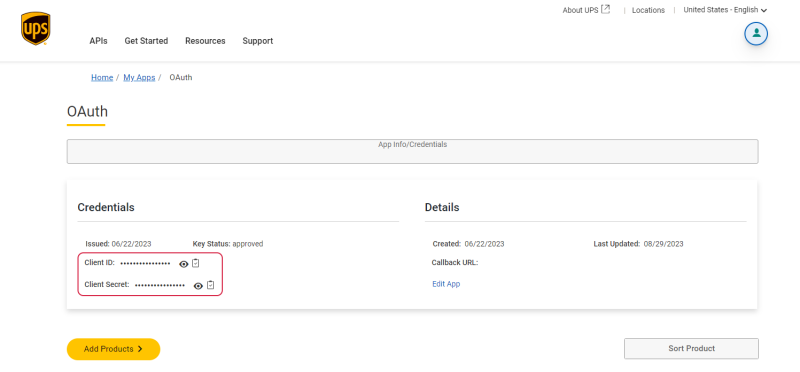Configure UPS Imperial
Before configuring Sana’s UPS Imperial app, you should create a UPS merchant account and register for the UPS Web Services Access to receive the Username, Password and Access Token from UPS.
-
Register for a test account
NOTE
The UPS test environment does not return the actual calculated shipping costs. When you test delivery via UPS using the test account, UPS returns the predefined rate. Only the UPS production environment will return the actual negotiated rate.
-
Request a production access
When you have all the necessary information from UPS, you can start configuring the UPS Imperial app in Sana Admin.
Step 1: The UPS Imperial shipping provider is available as an app. It can be installed from the Sana App Center. In Sana Admin click: App Center > Apps > Apps Explorer. When the UPS Imperial app is installed, you can configure it on the app details page by clicking on the Configure button ![]() .
.
Step 2: Configure the UPS connection settings. Enter the following information provided by UPS:
-
Service URL
-
Client id
-
API sub version (This field is optional. You can copy a value from the URL provided by UPS and paste the value without “v”.)
-
Shipper number
-
Client secret
For more information about how to create Client id and Client secret, see Obtain Your OAuth Credentials.
Step 3: In the UPS premier dropdown, select the UPS premier category your customer belongs to. By default, the value in the UPS premier field is set to None, that means a customer does not belong to any of the UPS premier categories.
UPS premier categories stand for different customer benefits that provide priority handling for critical healthcare shipments. The available options are:
-
None
-
Silver
-
Gold
-
Platinum
For more information, see UPS Premier.
Step 4: Set up other UPS Imperial settings.
|
Settings |
Description |
|---|---|
|
Optimize applicable shipping methods by rate |
You may prefer to use your own custom packaging for all items, regardless of their units of measurement. For example, you may offer 3 different package sizes: small, medium, and large. Due to the behavior of the UPS Imperial add-on, these custom package types need to be set up as 3 different shipping methods. The only difference between these 3 shipping methods might be the maximum package dimensions and weight allowed, to accommodate the different product sizes and weights. All other settings, for example Service type, Rate type are identical. Typically, buyers who are purchasing a small item will see all 3 shipping methods available in the checkout in the Sana webstore: for small, medium, and large shipments, because their item can fit in all 3 packages. However, only the shipping method for a small item will be the most relevant to the buyer due to its lowest shipping rate. If the setting Optimize applicable shipping methods by rate is enabled, the UPS Imperial add-on filters out identical shipping methods to offer the one with the lowest shipping rate. It makes the checkout process smother for your customers and leads to a higher conversion rate. |
|
Log warnings |
Use this option to enable or disable logging of the UPS API generated warnings. |
|
Include declared value |
The declared value of your shipment indicates UPS's maximum liability for a package that is lost or damaged. UPS's liability is limited to US$100.00 (or local currency equivalent) on packages with no declared value. If you enable this option, the total order amount will be used as a declared value. |
|
Log API communication |
Use this option to enable or disable logging of the UPS Imperial related requests and responses. |
Step 5: Configure the webstore shipping origin:
-
If the option Use custom shipping origin is disabled, then the shipping origin will be retrieved from the ERP system. For the shipping cost calculation, the address of the warehouse that you ship from when delivering goods to the customer will be used. In case of an anonymous webstore visitor, the warehouse address of the template customer will be used.
-
If the option Use custom shipping origin is enabled, then the shop administrator should manually enter the webstore shipping origin address. All shipping costs will be calculated based on this address.
When UPS Imperial is configured, you can create UPS Imperial shipping methods.
Obtain Your OAuth Credentials
Step 1: Log in to the UPS account.
Step 2: In the UPS developer portal, click Create an application or in your profile menu, click Apps.
Step 3: Select your use case. In the field I need API credentials because, we recommend to select I want to integrate UPS shipping capabilities into my business.
Also, select a shipper account.
Step 4: Enter your contact information.
Make sure the e-mail address displayed in the information message at the top of the screen will be reachable by you or someone at your company permanently. This e-mail will be associated to your OAuth Credentials and cannot be changed once the application is created, please ensure it is correct.
Step 5: Add the Authorization (O Auth) and Rating products to your application.
Step 6: Once you created and saved your application, Client ID and Client Secret have been generated. Do not share these credentials with anyone.
For more information about how to obtain the OAuth credentials, in the UPS developer portal click: Get Started > Obtain Your OAuth Credentials.