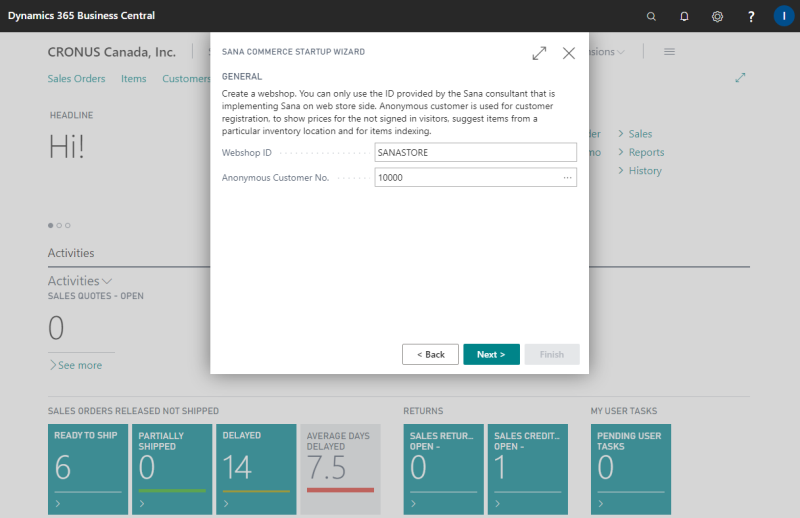Set Up Sana Web Store
You must create and configure your web store, when the Sana Commerce Cloud add-on is installed into Microsoft Dynamics 365 Business Central. This one of the requirements that is needed to connect your web store to Microsoft Dynamics 365 Business Central and use its business logic.
To set up a web store in Microsoft Dynamics 365 Business Central, you can use the Sana Commerce Startup Wizard. If you have several web stores, you can use this wizard to create them all one by one.
To open the Sana Commerce Startup Wizard, choose the Search for Page or Report icon and enter Startup Wizard.
This is the easiest way to set up the Sana web store right after the Sana extension is installed inside Microsoft Dynamics 365 Business Central. It will guide you through the main settings that are necessary to configure for the correct functioning of the Sana web store, to establish connection between Sana and Microsoft Dynamics 365 Business Central, and to start using the data and business logic of your Microsoft Dynamics 365 Business Central system.
When you go through the Sana Commerce Startup Wizard:
-
You can create and configure a web store.
-
It automatically publishes the Web service that is used to establish connection between Sana and Microsoft Dynamics 365 Business Central.
-
It automatically enables the Sana Commerce extension and all its functionality in Microsoft Dynamics 365 Business Central.
The Sana Commerce Startup Wizard guides through the following steps:
| No. | Name | Description |
|---|---|---|
| 1. | General | Create and configure a webshop. You can only use the ID provided by the Sana consultant that is implementing Sana on webstore side.
Anonymous Customer No. is used for online customer registration, to index product prices and show them to the anonymous webshop visitors, and suggest items from the particular inventory location. For more information, see Configure the Webshop. |
| 2. | Online payment | The payment cost coming from the webshop is registered on the ledger account specified in the Payment Cost No. field and is stored in the sales order lines.
For more information, see Configure the Webshop. |
| 3. | Online shipment | Specify the ledger account for the shipping costs. The shipping cost coming from the webshop is registered on the ledger account specified in the Shipping Cost No. field and is stored in the sales order lines.
For more information, see Configure the Webshop. |
| 4. | Ordering | Sana Commerce Cloud supports the possibility to convert quotes into sales orders. Using the Quote Promotable by Default setting, you can allow or deny conversion of a quote into a sales order without approval.
For more information, see Order Processing. |
| 5. | Countries | Select which countries must be shown in your Sana webshop and assign customer templates to them. The list of countries is used for online customer registration, guest checkout, placing an order on behalf of a prospect and custom shipping address. Customer templates are required for all of the above, except for the custom shipping addresses.
For more information, see Countries. |
| 6. | Update items visibility | On this step, you can automatically update visibility of all items in the webshop. All items are validated by the default rules of orderability. Those items that satisfy the orderability criteria are automatically made visible in the webshop.
For more information, see Webshop Catalog Overview. |
If you created and configured your webstore, then it is ready for trading. All settings that are present in the Sana Commerce Startup Wizard can be also configured separately, using different forms in Microsoft Dynamics 365 Business Central.
If the catalog is ready, and all the necessary items are set to Visible in Webshop, then update the web store index by running the Product import task in Sana Admin.
After you have created and configured the web store, make sure that Sana is enabled and the Web service is published in Microsoft Dynamics 365 Business Central.