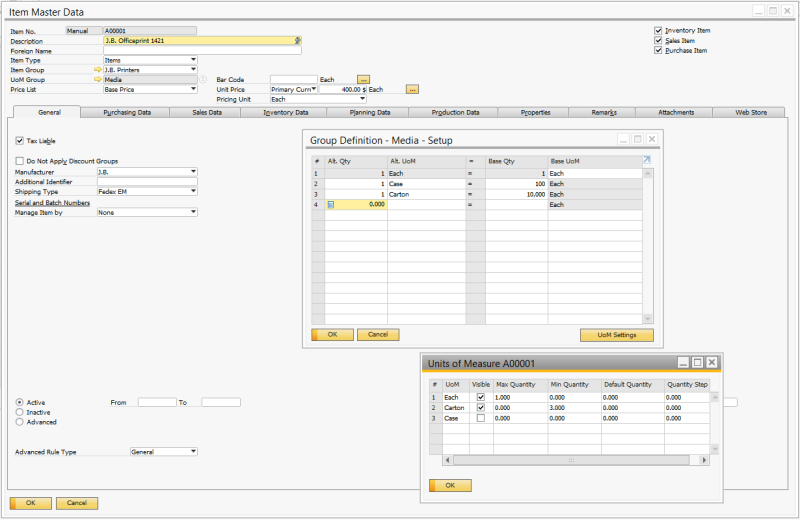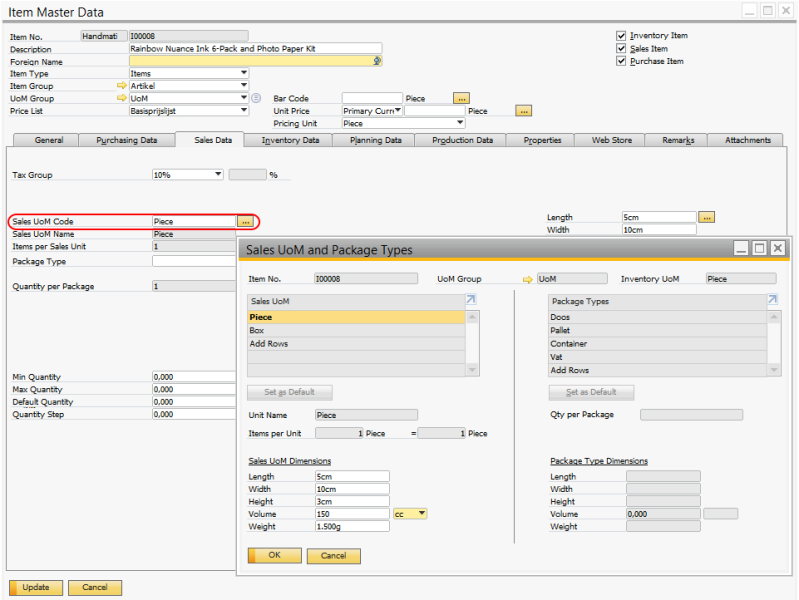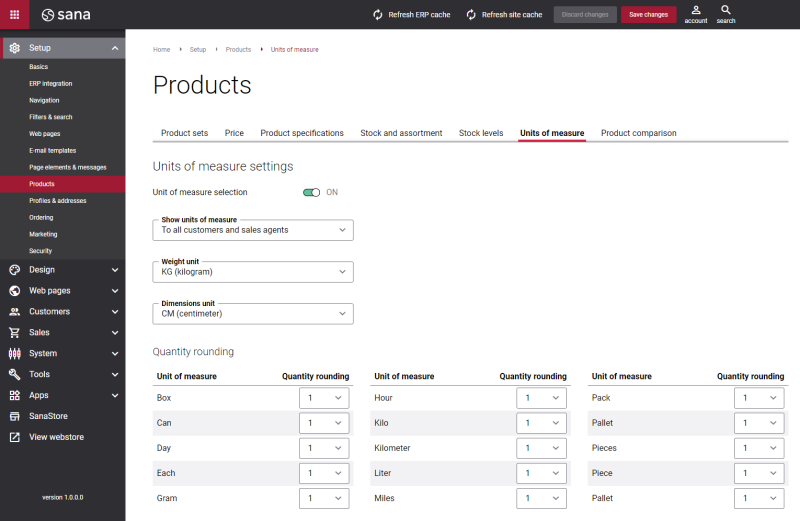Units of Measure
WATCH THE VIDEO
Sana supports multiple units of measure for a product which can be configured in SAP Business One. If there are multiple units of measure for a product, a customer can choose the necessary one. When a customer changes the unit of measure, the price of a product is automatically adjusted based on the conversion rules.
The units of measure are shown on the product details page using the Unit of Measure selector content element. You can also add the unit of measure text near the product price to the product details page using the UOM & tax indicator text content element.
In Sana there are also content elements called Unit of measure base quantity and Price per base unit of measure using which you can show the quantity and price for base unit of measure on the product details page in addition to showing the item price for other units of measure. You can add these content elements to the product page template and show them on all product pages. The Unit of measure base quantity and Price per base unit of measure content elements are mostly informative and they can help customers make a better purchasing decision. For more information, see Quantity and Price per Base Unit of Measure.
Manage the List of Units of Measure
In SAP Business One click: Administration > Setup > Inventory > Units of Measure.

Use the Units of Measure window to manage the list of available units of measure.
You can make any unit of measure visible or invisible in the web store. Click on the Set UoM Visibility button to make a unit of measure visible or invisible. If a unit of measure set to Invisible, it will not be used in the web store.

The units of measure names can be translated into different languages. Click on the Translations button in the UoM Name field.
Unit of Measure Groups
In SAP Business One click: Administration > Setup > Inventory > Unit of Measure Groups.
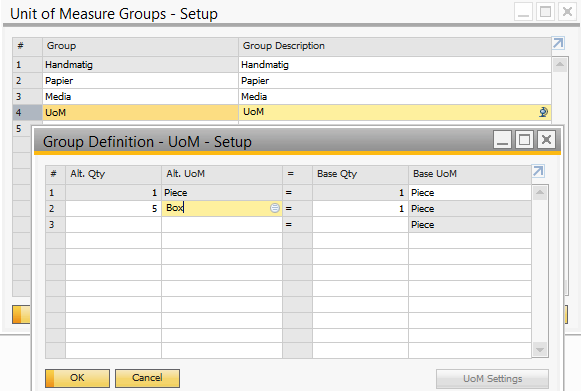
A unit of measure group is a set of units of measure that you can use for a certain product. Each unit of measure group has a base unit of measure. All other units of measure belonging to this group are related to this base unit of measure by conversion rules.
You can assign a unit of measure group to an item. When you use different units of measure for the item, SAP Business One automatically processes the differences in units of measure according to their conversion rules. There you can specify quantity values that match the conversion rate between the alternate unit of measure and the base unit of measure. For example, you can convert pieces into box, determining how many items are in one box.
Open the Item Master Data of the item to assign a unit of measure group. Use the UoM Group field in the general area of the item master data to assign the unit of measure group to the item. Any unit of measure in a group can be made visible or invisible for a specific item. In the Group Definition window, click UoM Settings. Select which units of measure from a group should be visible in the web store for the item. You can also set up quantity settings for each unit of measure of a product. For more detailed information, see Product Quantity.
Set Up Sales Unit of Measure
For each item you should set up sales unit of measure. This can be done in the Item Master Data, on the Sales Data tab. Sales unit of measure set for an item is used as the default one.
Click the Browse button on the right of the Sales UoM Code field to select the sales unit of measure for the item.
Set Up Units of Measure in Sana Admin
To give a customer possibility to select a unit of measure in the web store, you should also set up units of measure settings in Sana Admin: Setup > Products > Units of measure. For more information about units of measure settings in Sana Admin, see Units of Measure.
If multiple units of measure are not set for an item in SAP Business One, only the sales unit of measure set in the Item Master Data will be shown in the web store.
If multiple units of measure are added to an item in SAP Business One, and Unit of measure selection is enabled in Sana Admin, then customers will be able to select with which unit of measure they want to order the product.
Related Articles
Item Weight and Dimensions
Units of Measure - Setup
Setting Up Unit of Measure Groups