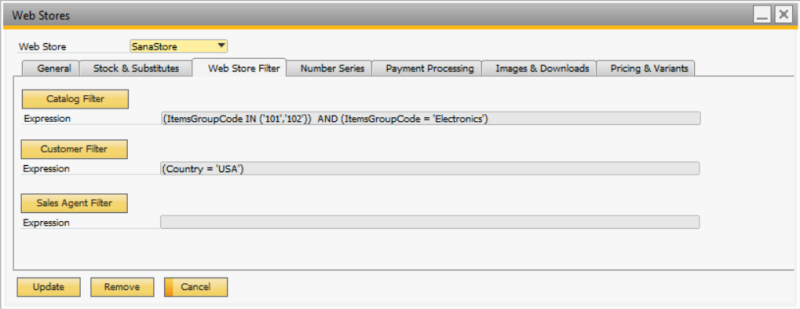Web Store Filters
WATCH THE VIDEO
Web store filters in SAP Business One are used to filter items, business partners (customers) and sales agents. This means that only those items, business partners and sales agents that meet the filter criteria will be indexed by Sana and available in the Sana web store. If web store filters are not configured, all valid items, business partners and sales agents will be available in Sana after indexing.
For example, you can set up a web store filter for items, if you want to show only the items assigned to some specific item groups in your Sana web store. If you don't want certain customers that exist in your SAP Business One system to purchase online through the Sana web store for some reason, you can also set up web store filter for customers.
If you don't use sales agents at all, for example, you can also disable indexing of sales agents globally in the settings of the Customer import task in Sana Admin. For more information, see Customer Import.
Set Up Web Store Filters
Step 1: In SAP Business One click: Web Store > Web Stores.
Step 2: Select your Web Store and click Web Store Filter. If you have multiple web stores, you can set up different filters for each web store.
Step 3: Click on the required filter button depending on data that you want to filter - items, customers or sales agents. On the screenshot below you can see an example of the catalog filter for the items.
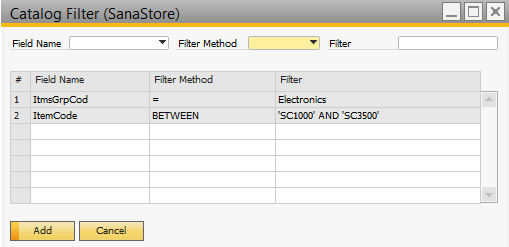
Step 4: In the Field Name list, select a field by which items, customers or sales agents must be filtered. The list of fields that is shown here depends on the web store filter that you configure.
Step 5: Select the required Filter Method. It indicates a specific filter expression. The combination of the filter method and value defines the filter for the selected field name.
There is a filter method called In which allows to enter multiple filter values for a field. You can separate multiple filter values with a "," (comma). This filter method can be used for catalog, customer and sales agent filters.
Step 6: Enter the filed value in the Filter field and click Add.
This way you can add as many filters for different fields and values as you need.