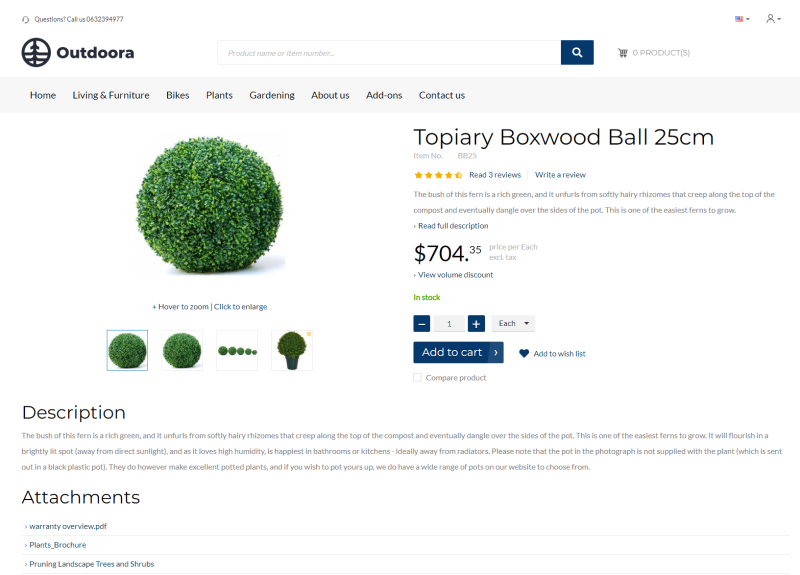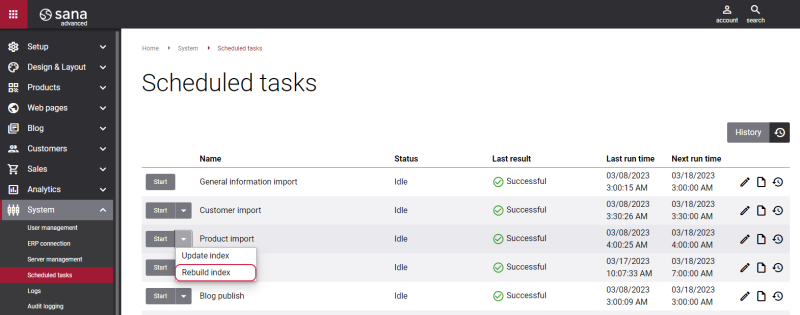Item Attachments
WATCH THE VIDEO
In Microsoft Dynamics NAV it is possible to attach different files to the items. Files and links added to the items in Microsoft Dynamics NAV are shown on the product details pages in the Sana webshop.
The item attachments are shown on the product details page using the Product attachments content element.
For example, you are selling electronics or some complex equipment used in mechanical engineering, and you need to provide some manuals to your customers online. These documents can be attached to the item in Microsoft Dynamics NAV and shown on the product details page in the Sana webshop.
Sana Commerce Cloud also provides a possibility to attach files to products using File manager in Sana Admin. For more information, see Product Attachments.
Add an Attachment to an Item in Microsoft Dynamics NAV
Step 1: Open the necessary item or sales document and click: Actions > Links.
Step 2: In the Links window, click: Actions > New. Then in the Link Address field, enter the external URL or a path to the file in the network share. In the Description field, enter a user-friendly description of the URL or file. This description will be shown in the Sana webshop.
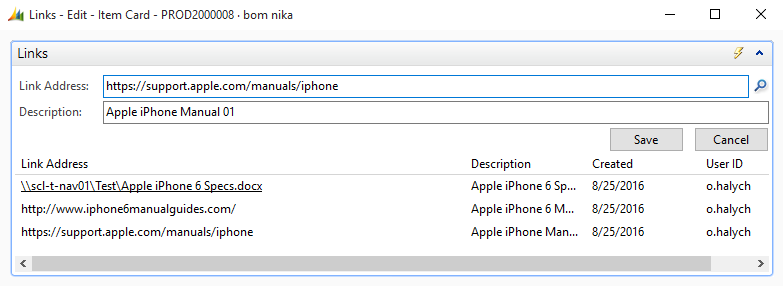
It is not possible to add files and URLs to item variants using Microsoft Dynamics NAV RoleTailored Client. If you are using an older version of NAV, for example Microsoft Dynamics NAV 2009, then you can add files and URLs to item variants via the Classic client.
This way you can add as many item attachments as you need.
Enable Item Attachments
Step 1: In Microsoft Dynamics NAV click: Webshop > Lists > Webshops.
Step 2: Open the webshop card and on the Downloading FastTab, you can enable and disable item attachments.
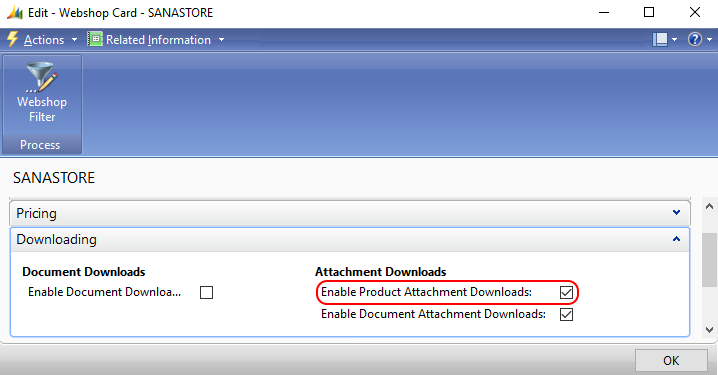
Select the checkbox Enable Product Attachment Downloads to show all files and URLs added to the items in Microsoft Dynamics NAV on the product details pages in the Sana webshop.
When attachments are added to the items in Microsoft Dynamics NAV and the Product Attachment Downloads checkbox is selected on the webshop card, you need to rebuild the product index.
Step 3: Open Sana Admin and click: System > Scheduled tasks. Run Rebuild index for the Product import task. It will retrieve product data from your ERP system to build and update the catalog of your webshop.
When there is no connection to the ERP system and the webshop is in the maintenance mode, only URL attachments will be available in the webshop. It will not be possible to open the attached files until the connection to ERP is re-established.