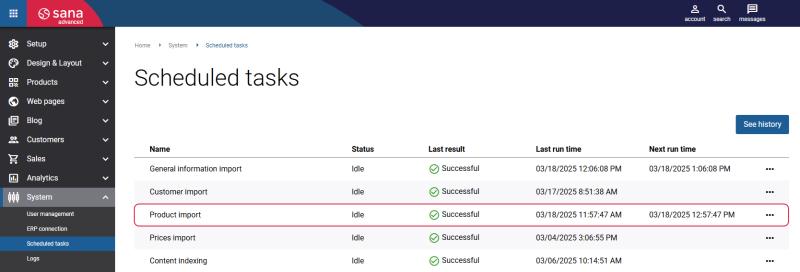Substitute Items
Substitute items can be also used as related items. You can set up substitute items and use them as related items and alternative items simultaneously.
You can use substitute items in Microsoft Dynamics GP as alternative items. Alternative item is shown in the shopping cart and serves as a substitute when the product a customer orders is unavailable for some reason. This means that if an item is not available, for example because it is out of stock, it will be replaced by the alternative item in the shopping cart. In this case, a customer will be notified by a message in the shopping cart.
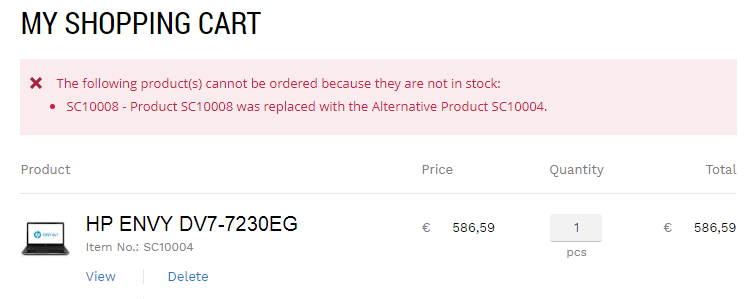
Set Up Substitute Items
Step 1: In Microsoft Dynamics GP click: Sana Commerce > Webshop Maintenance. In the Default Quantity Shortage field, select Distribute. Substitute items will work as alternative items only if Distribute option is selected.
For more information, see Quantity Shortage.
Step 2: To add substitute items in Microsoft Dynamics GP, open the item to which substitutes should be added and click Options. In Microsoft Dynamics GP you can add two substitutes to the item.

Use the fields Substitute Item 1 and Substitute Item 2 to add substitutes to the item. You can add only two substitutes per item.
For example, the item is not available because it is out of stock, then this item will be replaced by the first substitute item in the shopping cart. In case the first substitute item is out of stock, then it will be skipped, and the item will be replaced by the second substitute item. In case the second substitute item is also out of stock, then a customer will be notified by a message in the shopping cart that the item is out of stock and a customer will not be able to order it.
Step 3: When substitute items are added to the item in Microsoft Dynamics GP, run the Product import task in Sana Admin. Open Sana Admin and click: System > Scheduled tasks.