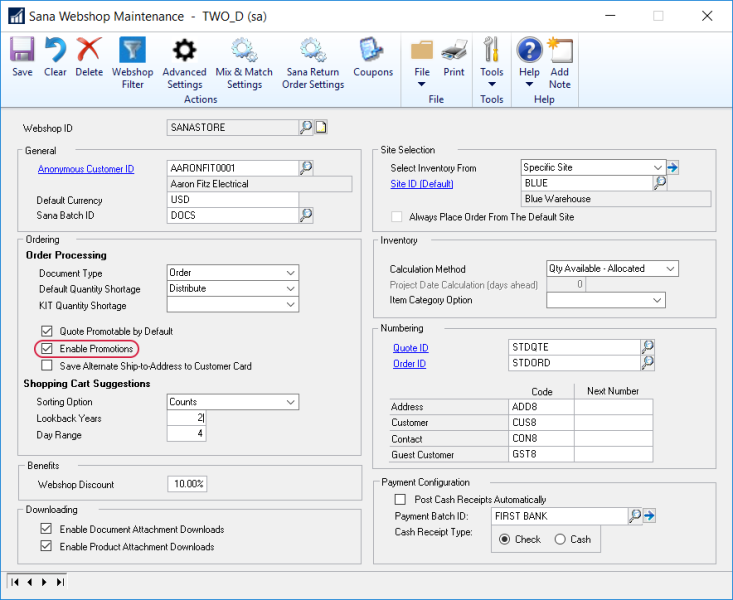Extended Pricing
WATCH THE VIDEO
Microsoft Dynamics GP provides two pricing systems - standard pricing and extended pricing. For a comparison of both pricing systems, see Pricing.
This article provides information on how to set up prices in Microsoft Dynamics GP, if you are using Extended pricing.
Extended pricing uses price groups, price sheets and price books to set up prices in Microsoft Dynamics GP.
For more information about how to set up prices, refer to the official Microsoft Dynamics GP Guide: Inventory Control.
How Prices Are Calculated?
First, the system searches for item-specific pricing information. The system searches for a price in the price sheets assigned directly to the customer. Then, the system searches the price sheets in the price book assigned to the customer, and finally it searches base price book.
If no item-specific pricing is found, the system searches for a price group that includes the item. Price sheets assigned directly to the customer are searched first, followed by price sheets in the customer's price book, and finally the base price book.
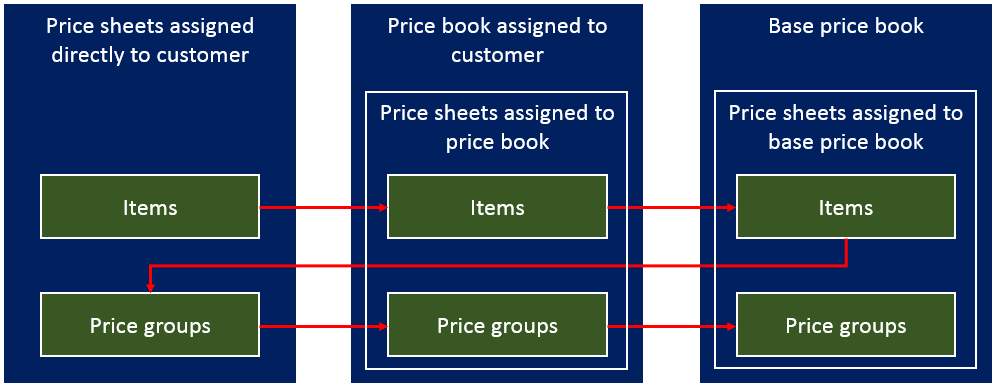
At first, make sure that extended pricing is enabled in Microsoft Dynamics GP. Click: Sales > Setup > Extended Pricing.
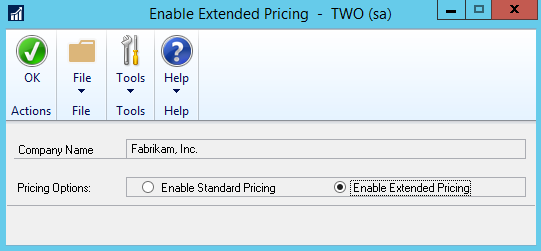
Price Groups
WATCH THE VIDEO
A price group is a group of similar items with common prices. Prices set up for the price group are applied to every item in the group, unless overridden by item-specific prices.
Once an item has been assigned to a price group, you can reassign it to another price group, but only if the new price group has the same unit of measure schedule. An item can be assigned to only one price group at a time.
Set Up Price Groups
Step 1: In Microsoft Dynamics GP click: Inventory > Cards > Extended Pricing > Price Groups.
Step 2: In the Price Group Maintenance window, enter price group ID, description and unit of measure schedule.
Step 3: Click Currency and add currency information.
Step 4: Click Assign and assign items to the price group.
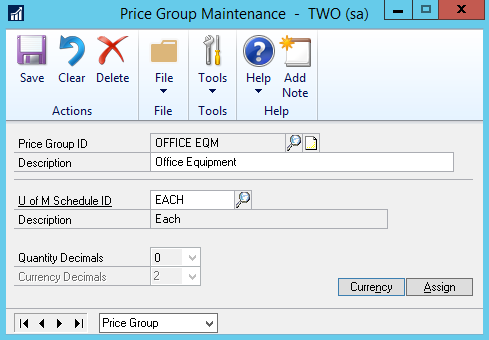
It is possible to assign an individual item, multiple items and a range of items to a price group.
To assign an individual item to a price group, in Microsoft Dynamics GP click: Inventory > Cards > Extended Pricing > Group Assignment. In the Price Group Assignment window, enter item number, price group ID and default selling unit of measure to assign an item to a price group.
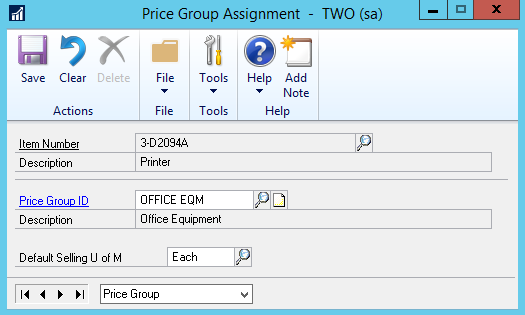
To assign multiple items to a price group, click: Inventory > Cards > Extended Pricing > Group Items. In the Price Group Items Maintenance window, enter a price group ID and add the necessary items to the price group.
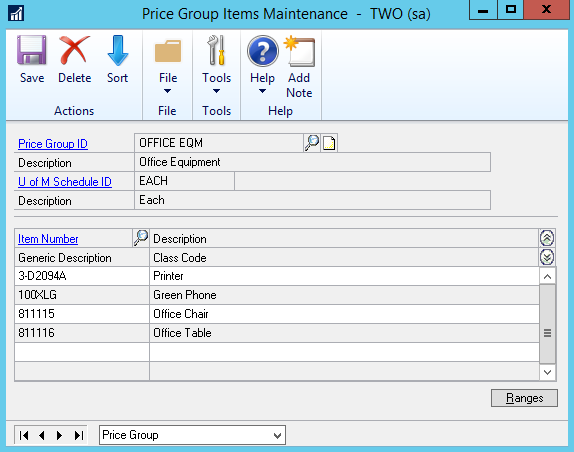
To assign a range of items to a price groups, click: Inventory > Cards > Extended Pricing > Group Items. In the Price Group Items Maintenance window, enter a price group ID. Any items already assigned to the price group will be displayed in the scrolling window. Click Ranges.
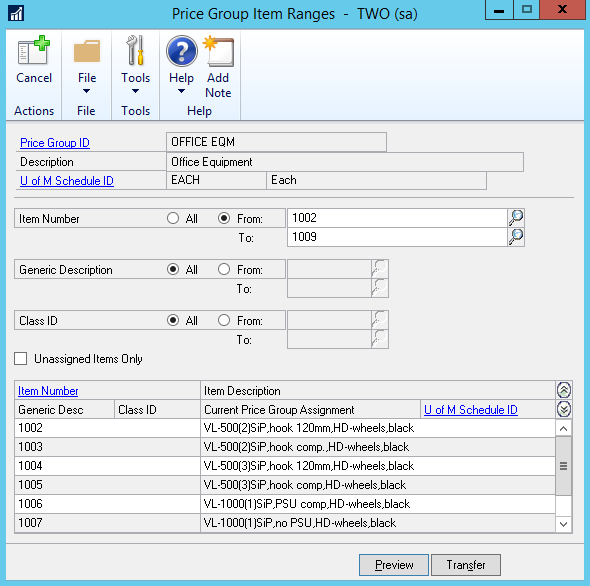
In the Price Group Item Ranges window, enter item numbers, generic descriptions and class IDs to assign to the price group. Select the Unassigned Items Only checkbox if you need to add only unassigned items to the price group, or do not select this checkbox, if you want to add all items in the range you specified. If this checkbox is not selected, items previously assigned to price groups with the same unit of measure schedule will be reassigned to this price group. Click Transfer, to assign the items to the price group.
Price Sheets
WATCH THE VIDEO
A price sheet is a list of prices that will apply only during a specified date range. Each price sheet can be created for different combinations of items and price groups. You can use price sheets to set up promotions and customer-specific pricing arrangements.
Create a Price Sheet
Step 1: In Microsoft Dynamics GP click: Inventory > Cards > Extended Pricing > Price Sheets.
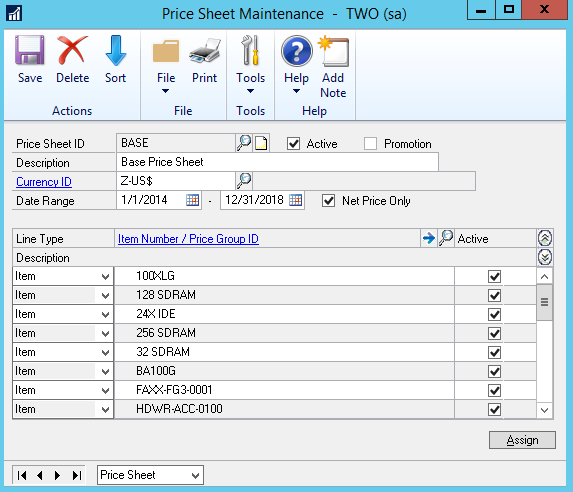
Step 2: In the Price Sheet Maintenance window, enter a price sheet ID, description, currency and specify date range.
If you are using Multicurrency Management, currency is specified at the price sheet level. All prices in a price sheet must have the same currency.
If you don't set up a price sheet for a particular currency, the price of the item will be converted from the functional currency price, if the Convert Functional Price option is enabled in the Sales Order Processing Setup window.
Step 3: In the Line Type field, add an item or a price group or both to the price sheet. Select the item or price group in the scrolling window and click the Item Number/Price Group ID expansion button to open the Price Sheet Detail Maintenance window. The item or price group you have selected will be displayed and you can set it up.
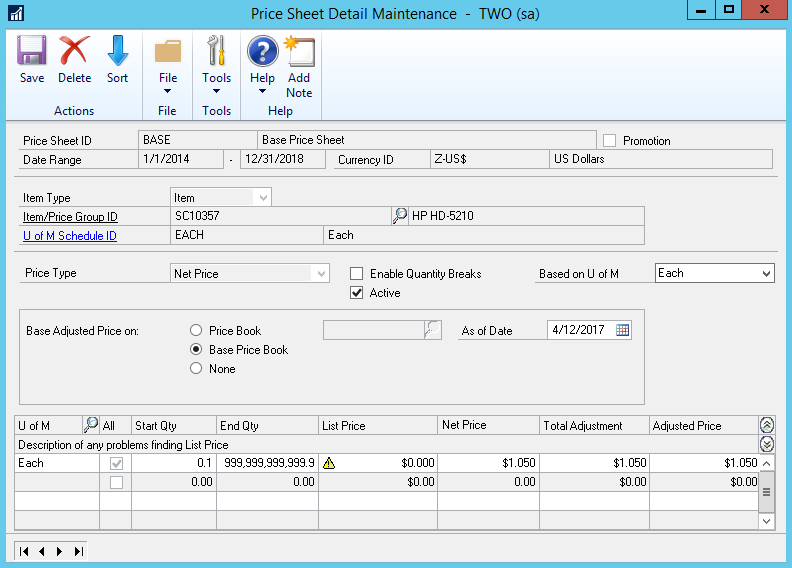
Step 4: In the Price Sheet Detail Maintenance window, select a Price Type. Depending on the selected price type, different values should be entered in the scrolling window.
| Price Type | Description |
|---|---|
| Net Price | Specify the unit of measure, enter the net price and adjustment values. |
| Percent of List | Specify the unit of measure, enter the percent of list and adjustment values. |
| Value Off | Specify the unit of measure, enter the value off and adjustment values. |
Step 5: Select Enable Quantity Breaks checkbox, if you need to create quantity break pricing for this item or price group. To set up quantity breaks, in the scrolling window enter Start Quantity and End Quantity.
Quantity breaks are used to set up volume pricing, which allows discounts for bulk purchases. For more information, see Volume Pricing.
Step 6: Select the necessary Base Adjusted Price on option, to verify the effects of price adjustment.
Step 7: Set the line as active or inactive. Inactive lines will not be used in price calculation.
Step 8: In the Price Sheet Maintenance window, select the Active checkbox next to the price sheet ID to activate the price sheet. If a price sheet is not active, its prices are not used.
Price sheets can be assigned to multiple price books, customers or prospects.
Click: Inventory > Cards > Extended Pricing > Sheet Assignment.
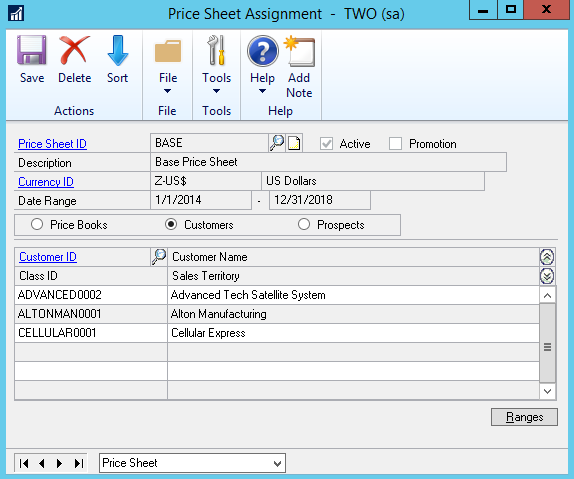
To assign a price sheet to price books, customers or prospects, enter or select the price sheet ID and click Ranges.
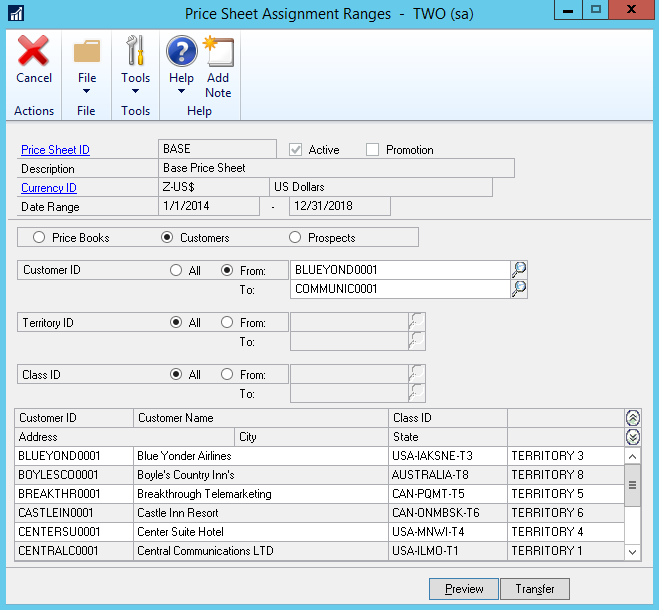
Use the Price Sheet Assignment Ranges window to assign a price sheet to a range of price books, customers or prospects.
Promotional Price Sheet
You can create the promotional price sheets to set up promotions for individual items or groups of items.
Enable Promotions for Sana
In Microsoft Dynamics GP click: Sana Commerce > Webshop Maintenance. In the Sana Webshop Maintenance window, select your webshop and the checkbox Enable Promotions.
Create a Promotional Price Sheet
Step 1: Click: Inventory > Cards > Extended Pricing > Price Sheets.
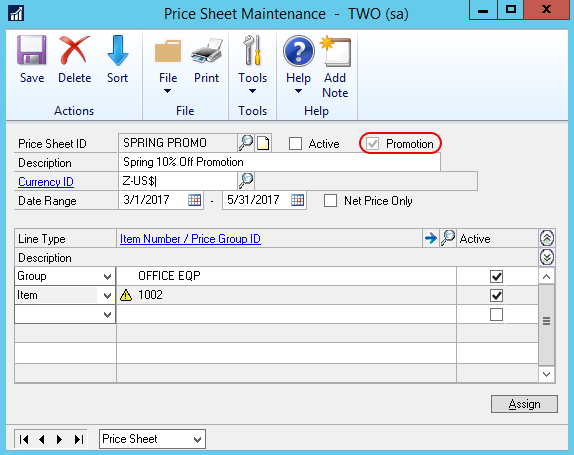
Step 2: In the Price Sheet Maintenance window, enter or select the necessary price sheet. Make sure that the Promotion checkbox is selected.
Step 3: Select an item or price group from the scrolling window and click on the Item Number/Price Group ID expansion button to open the Price Sheet Detail Maintenance window.
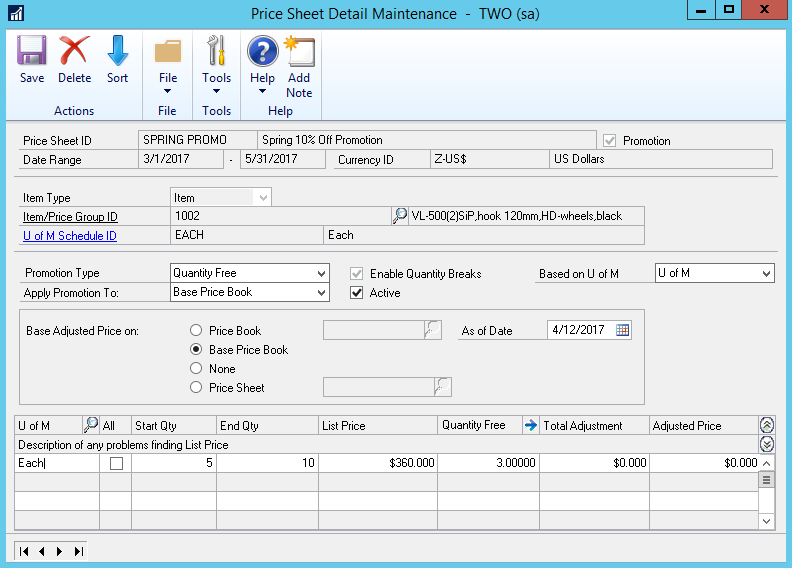
Step 4: Select a Promotion Type. Depending on the selected promotion type, different values should be entered in the scrolling window.
| Promotion Type | Description |
|---|---|
| Net Price | Specify the unit of measure, enter the net price and adjustment values. |
| Value Off | Specify the unit of measure, enter the value off and adjustment values. |
| Percent of List | Specify the unit of measure, enter the percent of list and adjustment values. |
| Quantity Free | If the Quantity Free promotion type is selected, you should specify the unit of measure, adjustment values, select the free item and enter the quantity of free items that buyers can get with a purchase. Click the Quantity Free expansion button, to enter more information about the free items.
In the Price Sheet Assign Free Item window, select the Free Item Number, the item to be given away with the promotion, and select the unit of measure of the free item. In the Maximum Quantity Free field, enter a number of items a customer can get free of charge. If you leave this field blank or if you enter zero, there will be no maximum number of free items. |
Step 5: In the Apply Promotion To field, choose the price book or price sheet that the promotion will be applied to. If you choose Base Price Book, for example, the promotion will apply to purchases of items in the base price book.
Step 6: Select the necessary Base Adjusted Price on option to verify the effects of the promotion on the price book or the base price book.
Step 7: Select the Enable Quantity Breaks checkbox, if you need to create quantity break pricing for this item or price group. To set up the quantity breaks in the scrolling window, enter Start Quantity and End Quantity.
Quantity breaks are used to set up volume pricing, which allows discounts for bulk purchases. For more information, see Volume Pricing.
Step 8: Set the line as active or inactive. Inactive lines will not be used in price calculation.
Step 9: In the Price Sheet Maintenance window, select the Active checkbox next to the price sheet ID to activate the price sheet. If a price sheet is not active, its prices are not used.
Price Book
WATCH THE VIDEO
A price book consists of one or more price sheets. There is a price book, called BASEBOOK, which is created automatically when you use extended pricing. The base price book cannot be deleted and it can contain only net prices. The base price book is automatically available to all customers and prospects.
The base price book is a sort of safety net for the extended pricing system. When a customer creates a sales order, the system searches for a price for that item. If no price for the item can be found in the price sheets or price book assigned directly to the customer, the system searches for a price for the item in the base price book. If no price can be found there, the system searches for a price group in the price sheets and price book assigned to the customer. If no price for the price group can be found, the system searches the base price book for a price group that includes the sales item.
When you set up extended pricing, it is important to create one or more net-price only price sheets and assign them to the base price book. If you are using Multicurrency Management, you should create price sheets for all required currencies. Thus, the system can always locate a net price, if no price is found in other price sheets.
Create a Price Book
Step 1: Click: Inventory > Cards > Extended Pricing > Price Books.
If you're using Multicurrency Management, a price book can include different price sheets for different currencies.
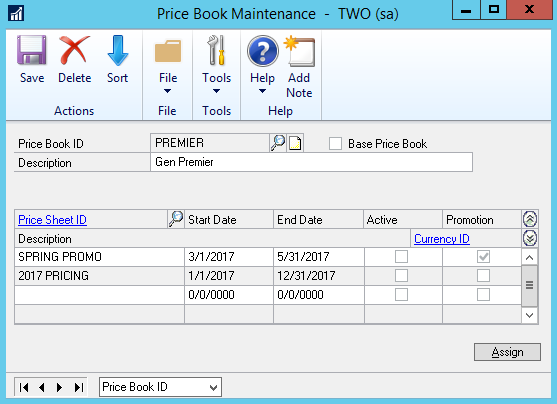
Step 2: In the Price Book Maintenance window, enter a price book Id, add description and in the scrolling window add the price sheets to the price book.
A price book can be assigned to multiple as well as to a range of customers.
To assign a price book to multiple customers, use the Price Book Assignment window. In Microsoft Dynamics GP click: Inventory > Cards > Extended Pricing > Book Assignment.
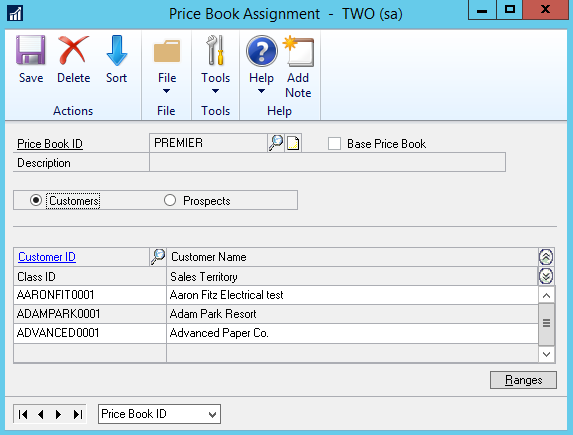
To assign a price book to a range of customers, in the Price Book Assignment window, click Ranges.
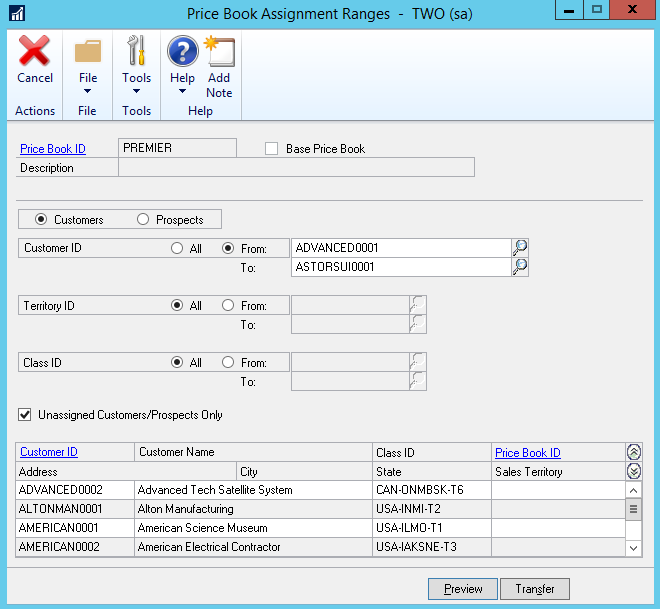
Set Up Pricing for a Customer
WATCH THE VIDEO
One price book and one or more price sheets can be assigned to a customer. When the system searches for a price for a specific customer, price sheets directly assigned to the customer are searched first, then price sheets assigned to the customer's price book are searched, and in the last turn the system searches the base price book.
If you are using Multicurrency Management, you can assign price sheets with different currencies to a customer.
Set Up Pricing for a Customer
Step 1: Click: Inventory > Cards > Extended Pricing > Customer Pricing.
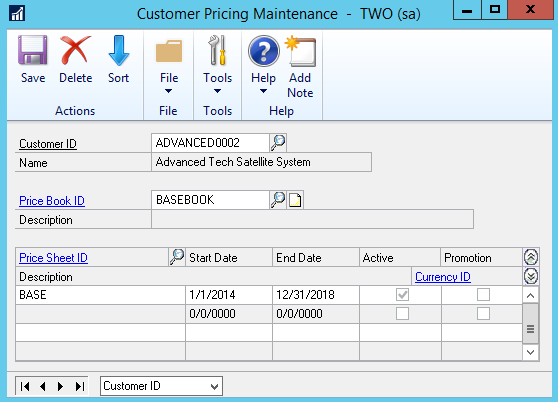
Step 2: Select a customer ID.
Step 3: Select a price book ID for this customer. You can leave this field blank, if base book prices apply.
Step 4: In the scrolling window, add price sheet IDs. The prices in these price sheets will override the list prices for the items sold to the selected customer.