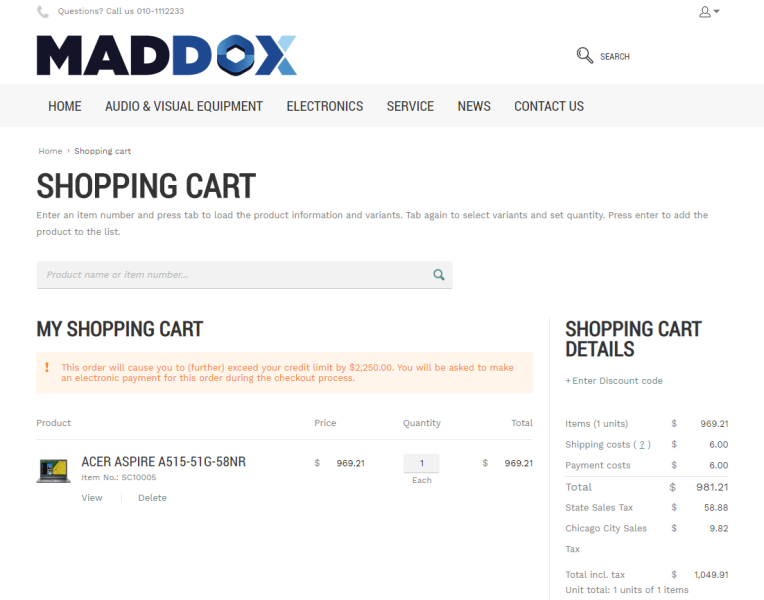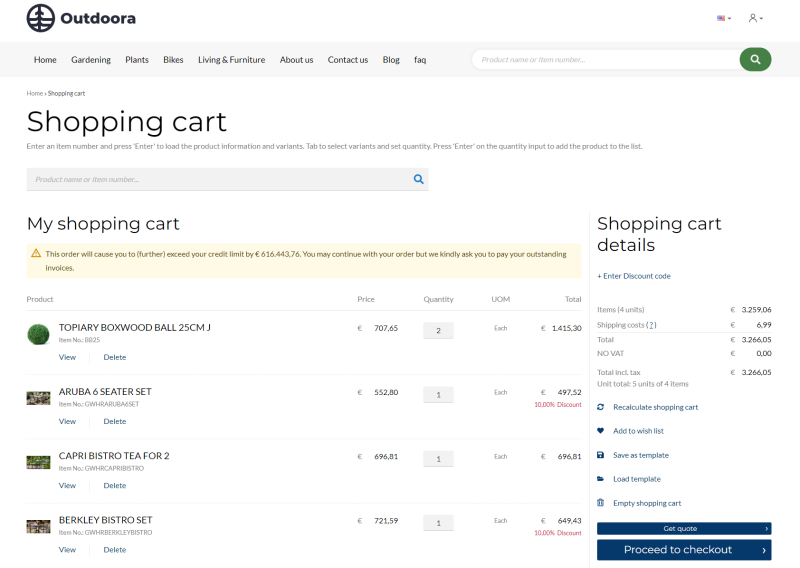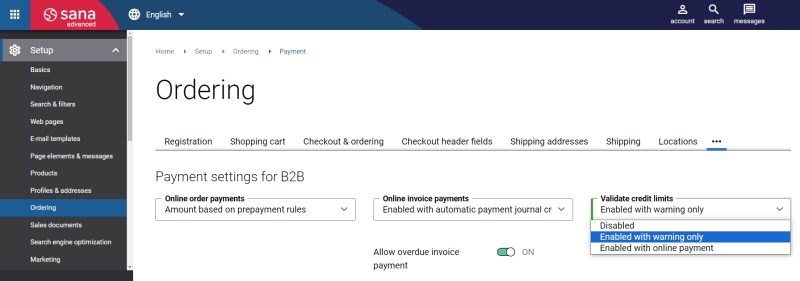Credit Limit
WATCH THE VIDEO
Different businesses might have their own credit management needs. In Microsoft Dynamics GP you can set up automatic credit checks. Credit management allows you to reduce the credit risk by setting up the credit limit for your customers. If customers place an order which exceeds their credit limit set in Microsoft Dynamics GP, customers will see a warning in the shopping cart of a Sana webshop and in the checkout. A warning message is available in one step checkout and multistep checkout.
Depending on the credit limit setup in Sana Admin, customers can see two different warnings about exceeding their credit limit.
Customers can be asked to pay full amount online while placing the order. This means that customers will have to pay their order online through a payment provider using a credit or debit card by selecting the payment method during the checkout process.
In the second scenario, customers are asked to pay their outstanding invoices. Customers can open their invoices history and pay the outstanding invoices.
Which warning message to show to your customers and how they should pay can be configured in Sana Admin. To set up credit limits in Sana Admin, go to: Setup > Ordering > Payment.
Using the Validate credit limits field, you can select which warning message should the customers see and how they should pay their orders. For more information about how to set up credit limits in Sana Admin, see Credit Limit.
Below you can read how to set up credit limits in Microsoft Dynamics GP.
Set Up Credit Limit for a Customer
Step 1: In Microsoft Dynamics GP click: Sales > Cards > Customer. Find the necessary customer and click Options in the Customer Maintenance window.
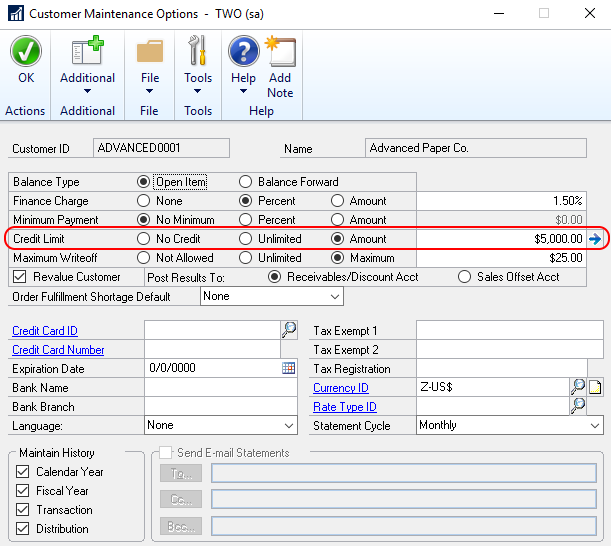
Step 2: In the Credit Limit field, select Amount and enter the credit limit amount for your customer.
When customers exceed a credit limit, a warning is shown in the shopping cart and in the checkout of the Sana webshop, informing customers that they should either pay the outstanding invoices or full amount online through a payment gateway. Customers can also see the amount by which they exceed the credit limit.
Customer Balance
To check the customer balance, click: Sales > Inquiry > Payment Summary. In the Customer Payment Summary Inquiry window, select a customer and in the Balance field, you will see the total amount a customer owes for completed sales.
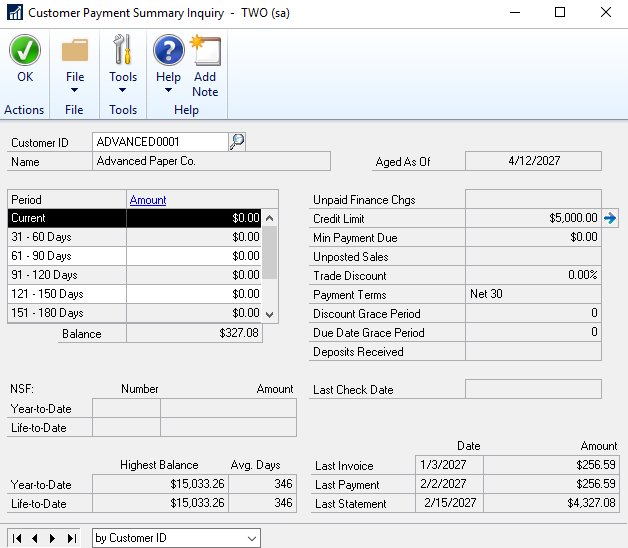
The system compares the value in the Credit limit field, in the Customer Maintenance Options window, with the customer balance, and if the customer balance exceeds the credit limit, a warning will be shown in the shopping cart.