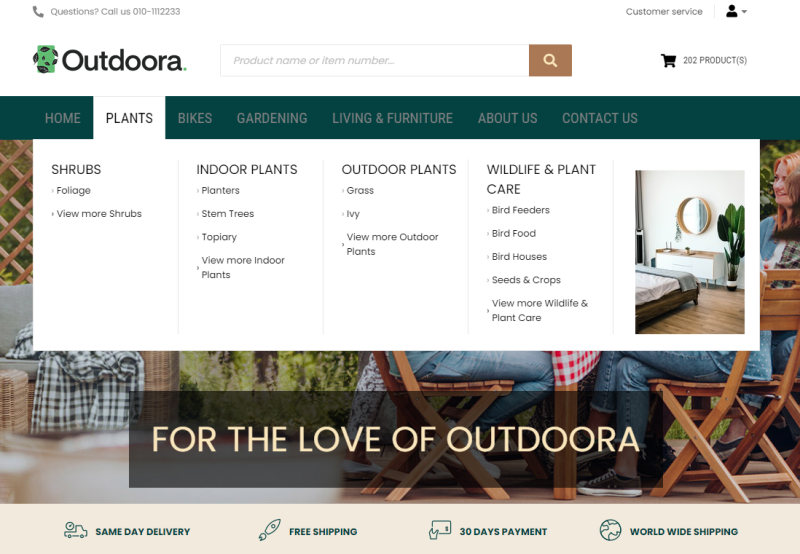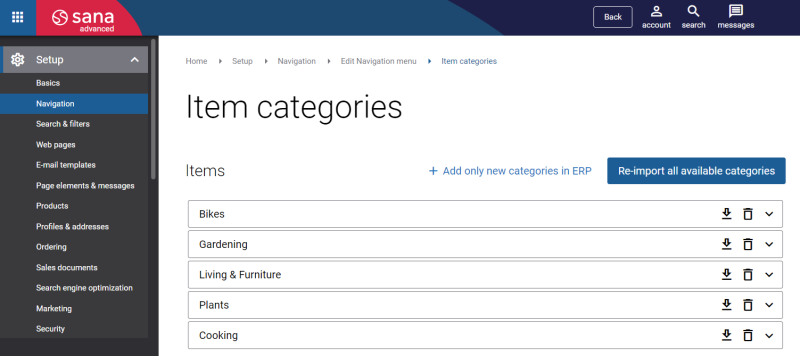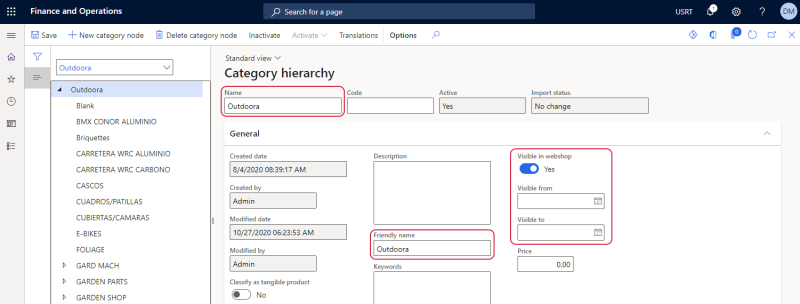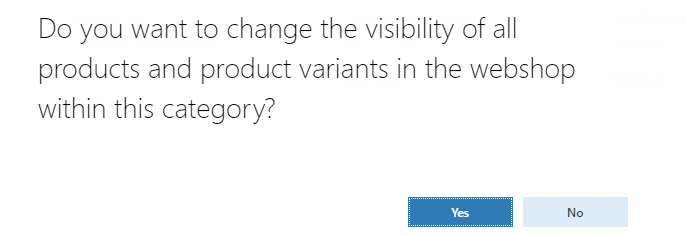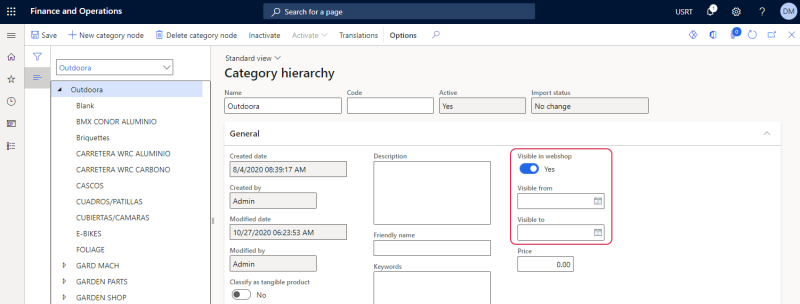Product Categories
WATCH THE VIDEO
In Microsoft Dynamics 365 for Finance and Operations you can assign products to the item groups and product categories that describe the nature of a product, for example electronics or clothing. Item groups unlike product categories can be only of a single level, while using product categories you can create multi-level navigation.
Item groups or product categories with the assigned products can be imported from Microsoft Dynamics 365 for Finance and Operations to Sana to automatically create the main menu of the Sana webshop and catalog.
To import item groups or product categories from Microsoft Dynamics 365 for Finance and Operations into Sana, log in to Sana Admin and go to: Setup > Navigation > Configure categories from ERP. For more information, see Import Item Categories from ERP.
To use product categories, you should create a category hierarchy and assign products to the categories in Microsoft Dynamics 365 for Finance and Operations. Then you should enable product categories and select the category hierarchy in the Webshops window. The selected hierarchy with all its categories can be imported to Sana as navigation items for your webshop.
There are different types of category hierarchies that you can create and use in Microsoft Dynamics 365 for Finance and Operations to group and categorize products. In the table below you can see some of the most used categories in Microsoft Dynamics 365 for Finance and Operations and you can see for which categories product attributes can be configured.
| Category hierarchy | 1 or more hierarchies per legal entity | Product attributes availability | Retail module |
|---|---|---|---|
| Item group | Not available | No | No |
| Sales category hierarchy | 1 | No | No |
| Procurement category hierarchy | 1 | Yes | No |
| Commerce product hierarchy | 1 | Yes | Yes |
| Retail channel navigation category hierarchy | Multiple | Yes | Yes |
| Supplemental retail hierarchy | Multiple | Yes | Yes |
Using retail categories may require a valid retail license. To ensure compliance and avoid potential issues, we strongly recommend consulting with your ERP partner to determine whether a retail license is necessary for your specific use case.
Create a Category Hierarchy
Step 1: Click: Product information Management > Setup > Categories and attributes > Category hierarchies.
Step 2: Create a category hierarchy. It can have multiple levels.
The table below provides the description of the fields required to create a category hierarchy.
| Field | Description |
|---|---|
| Name | The name of the product category. |
| Visible in webshop | This option allows to make the product category visible or invisible in the webshop.
If you change product category visibility, you will see the following message:
You can change visibility of all products and product variants assigned to the product category. For example, if you make some product category visible in webshop, you can also make all products and product variants that are assigned to this category also visible in webshop automatically. If you make the product category invisible, all sub-categories will be also invisible. |
| Friendly name | The friendly name of the product category. It can be translated to other languages using Translations.
Product category names are imported to Sana based on priority:
|
Starting from Sana Commerce Cloud 10.0.51 in Microsoft Dynamics 365 for Finance and Operations, you can configure product categories visibility by date, and products can inherit it.
For example, if you create the product category "Christmas Sale", set a date when it should be visible, and assign certain products to it, they will all inherit visibility dates from the category.
To use category hierarchy in Sana, it must be active. You can activate and deactivate the category hierarchy or any product category.
You can associate category hierarchy with a certain type. For example, if a category hierarchy is of the Procurement category hierarchy type, then you can add product attributes to the product category that can be used for products filtering in the webshop using facets and to show product specifications. It is possible to create only one product category of the Procurement category hierarchy type in Dynamics 365 for Finance and Operations.
For more information about how to use product attributes in Dynamics 365 for Finance and Operations, see Product Attributes.
Step 3: When the category hierarchy is created, you should assign products to the appropriate product categories. Open a product and on the Product tab, click Product categories. In the Product categories window, select a category hierarchy and a category that a product should be linked to. You can assign a single product to multiple categories, thus the same product will be shown in the webshop under different navigation items.
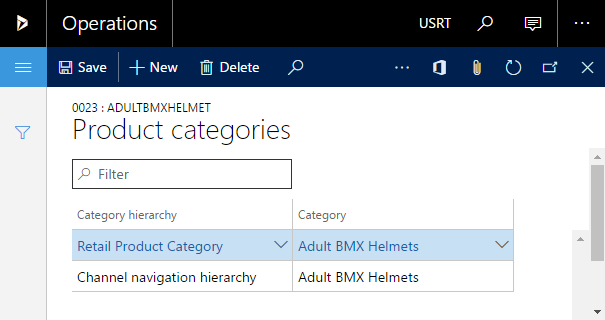
Step 4: When a category hierarchy is created and all products are associated with the appropriate product categories, click: Webshop > Common > Webshops.
Step 5: On the Product information management FastTab, enable product categories and select the category hierarchy.
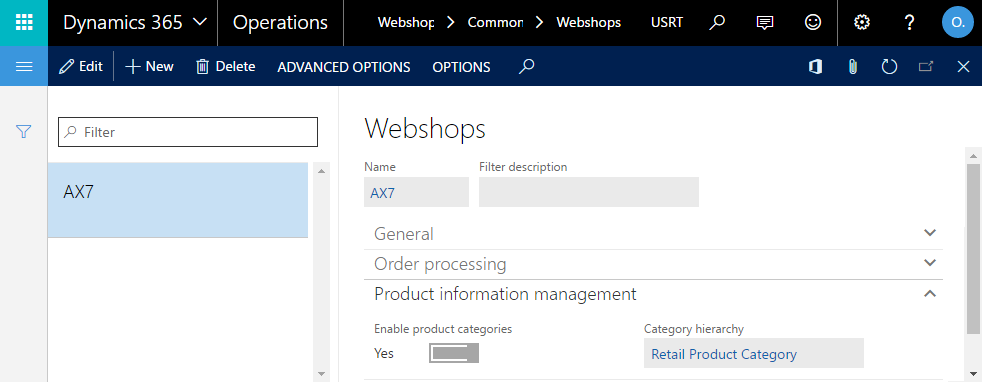
Product categories are disabled by default and item groups are used instead. When you enable product categories, you will also need to re-index the products. In Sana Admin, click: System > Scheduled tasks and run the Product import task.