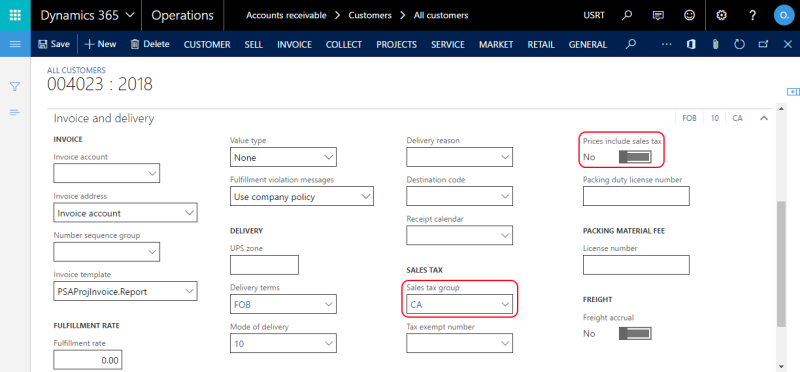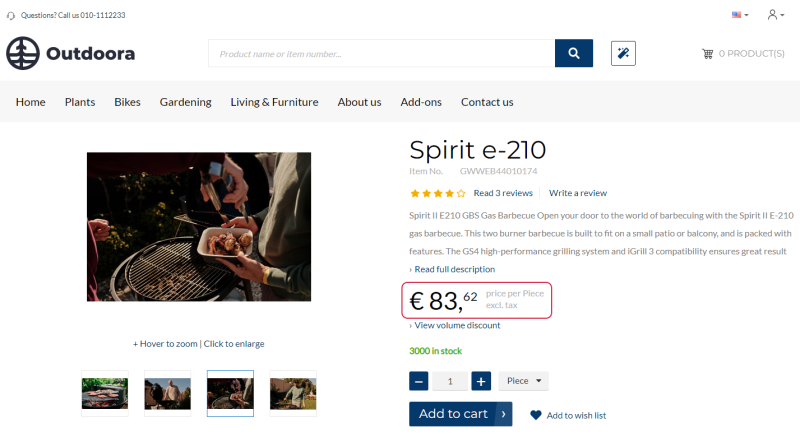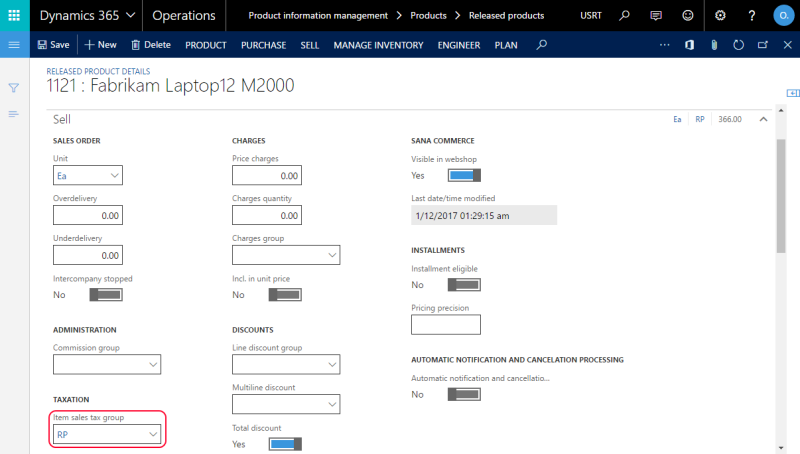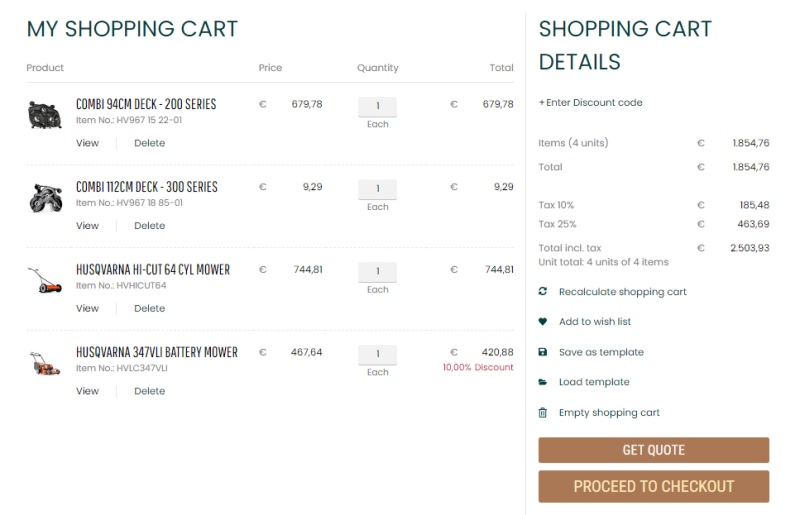Sales Taxes
WATCH THE VIDEO
Every company collects and pays taxes to various tax authorities. The rules and rates vary for countries, states, counties, and cities, and must be updated periodically as tax authorities change their requirements.
Set Up Sales Taxes in Microsoft Dynamics 365 for Finance and Operations
Sales taxes must be associated with both, a sales tax group of a customer and an item sales tax group. Sales tax is calculated only for the sales tax codes that are included in both, the sales tax group of the customer and the item sales tax group.
Step 1: Click: Accounts receivable > Customers > All customers. Edit the necessary customer and on the Invoice and delivery FastTab, select the appropriate Sales tax group.
From the customer record you can also control whether a customer should see prices including sales tax or excluding. If you select the Prices include sales tax option on the Invoice and delivery FastTab, a customer will see all product prices in the webshop including sales tax.
The incl.tax / excl.tax text is shown on the product details page using the UOM & tax indicator text content element.
Step 2: Click: Product information management > Products > Released products. Edit the necessary product and on the Sell FastTab, select the appropriate Item sales tax group.
Sales taxes are calculated when there is a match between the sales tax codes from the sales tax group assigned to the customer and the sales tax codes from the item sales tax group assigned to the product. If there is no match, sales taxes will not be applied to the sales order.
Sales taxes from Dynamics 365 for Finance and Operations are triggered in the shopping cart of the Sana webshop.
From Sana Admin you can control presentation of taxes in the shopping cart of the Sana webshop. For more information about how to change presentation of sales taxes in the shopping cart, see Tax Presentation.