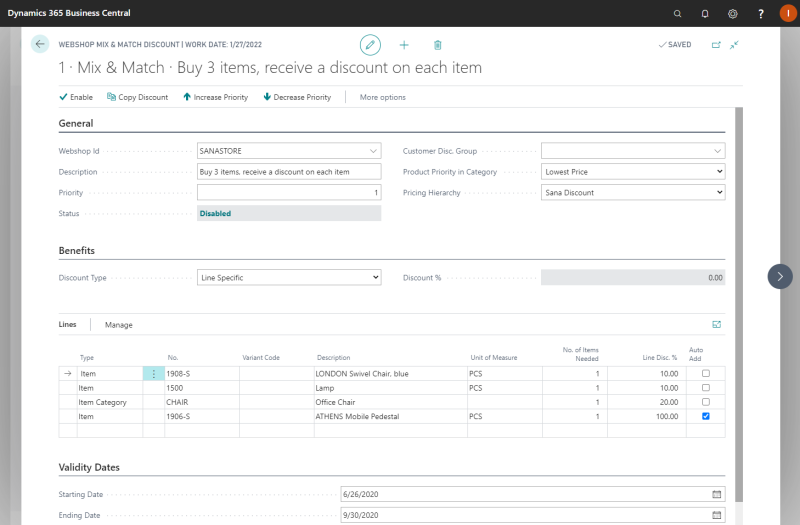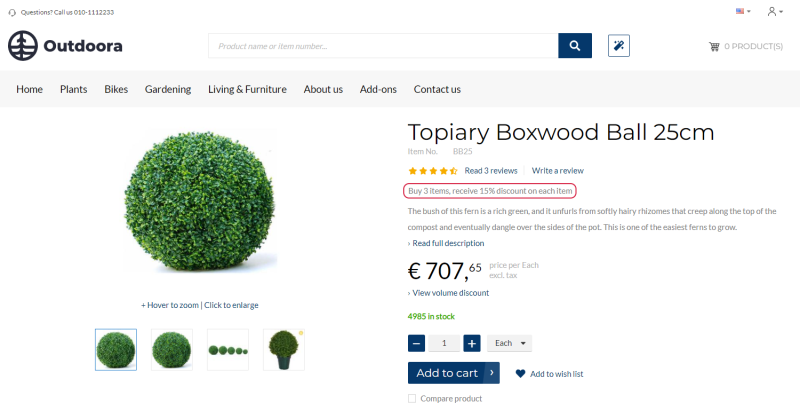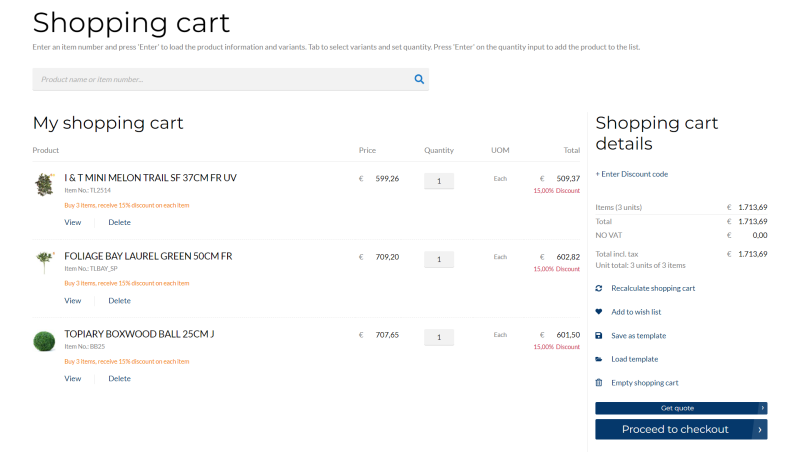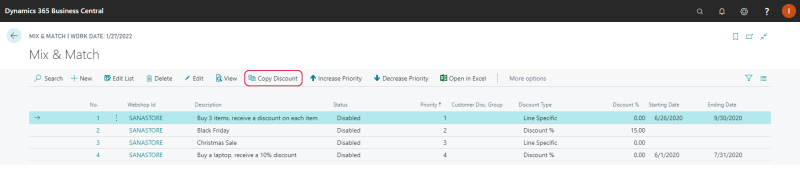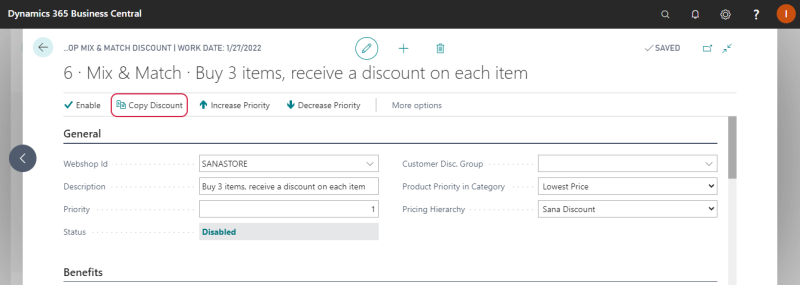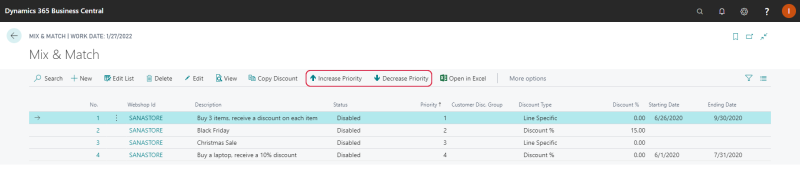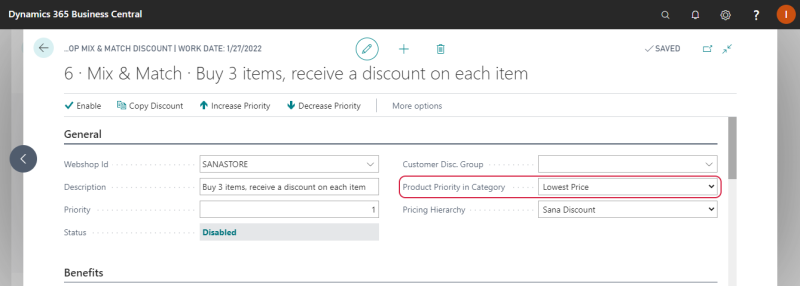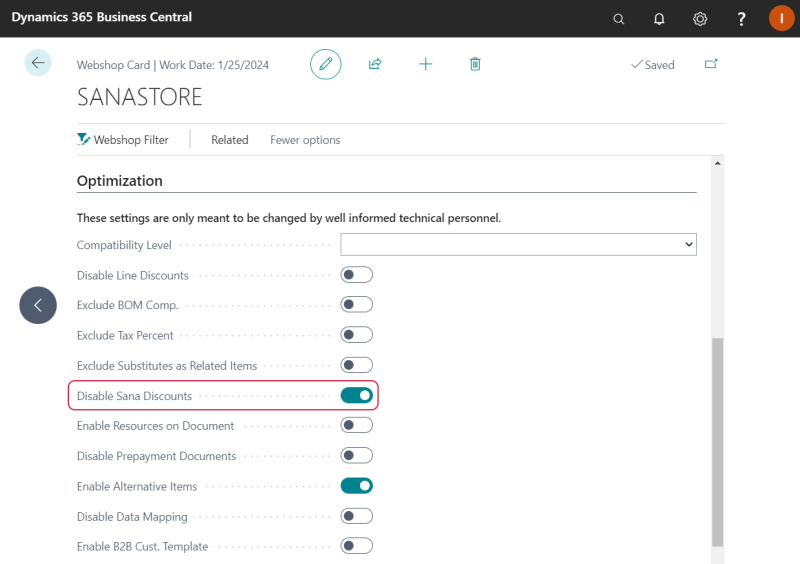Mix & Match Discounts
The mix & match discount gives customers a discount when they purchase a specific combination of items. For example, if a customer buys pants, a shirt and shoes, he will receive a 15% discount on each item (header level) or it can be a different discount % for each item (line level). The discount description is shown on all product details pages of those products that are included in the mix & match offer to inform customers about the deal and attract their attention.
You can create mix & match discounts for items and items assigned to item categories.
You can create a mix & match discount either for all customers of your webshop or for a specific group of customers.
Several mix & match discounts can be calculated in the shopping cart. If a customer adds products to the shopping cart which meet the criteria of multiple mix & match discounts, all of them will be applied.
The mix & match discounts are not supported for the order processing strategy that is optimized for large orders. For more information, see Order Processing Strategies.
Create a Mix & Match Discount
In Microsoft Dynamics 365 Business Central click on the search button  and enter Mix & Match.
and enter Mix & Match.
The table below provides the description of the fields necessary to create a mix & match discount.
|
Field |
Description |
|---|---|
|
General |
|
|
Webshop Id |
Select a webshop. If you have multiple webshops, you can create mix & match discounts for each webshop separately. |
|
Description |
Enter the description of a discount. If a discount is valid for products, a discount description will be shown on the product details pages and in the shopping cart in the Sana webshop. The discount offer description is shown on the product details page using the Discount offer text content element. Below see the examples of the mix & match discount shown on the product details page and in the shopping cart. |
|
Priority |
Specify the priority of the mix & match discount compared to other discounts. If you have several similar mix & match discounts, the discount with the highest priority will be applied. Priority number 1 is the highest. For more information, see Mix & Match Discounts Priority. |
|
Status |
The status of a mix & match discount. To enable or disable a discount, click Process. You can edit a mix & match discount only if it is disabled. |
|
Customer Disc. Group |
Select a customer discount group or leave it empty. You can create a mix & match discount for all customers or for a specific customer discount group. If you leave the field Customer Disc. Group empty, the mix & match discount can be used by any customer. To assign a customer to the customer discount group, open the Customer Card and on the Invoicing FastTab, select the Customer Disc. Group. |
|
Product Priority in Category |
Select the necessary product priority in item category:
For more information, see Product Priority in Item Category. |
|
Pricing Hierarchy |
NOTE
The Best Revenue option is available starting from Sana Commerce Cloud 10.0.9 in Microsoft Dynamics 365 Business Central. Select the pricing hierarchy if you use Sana’s mix & match discounts and standard Microsoft Dynamics 365 Business Central discounts, for example sales line discounts. Pricing hierarchy defines how multiple discounts, configured for the same product, are calculated.
For more information, see Pricing Hierarchy. |
|
Benefits |
|
|
Discount Type |
Select the necessary discount type:
|
|
Discount % |
Enter the discount percentage. This field is available only if you use the Discount % discount type. This discount percentage will be applied to all items separately. |
|
Lines |
|
|
Type |
Select a type. You can apply a mix & match discount to:
|
|
No. |
Select a product or item category for which a discount will be valid. If you set a mix & match discount for an item category, it will also be used for all items assigned to subcategories, if any. |
|
Variant Code |
Select an item variant. You can apply a discount to item variants, if there are any. |
|
Unit of Measure |
Select a unit of measure of a product for which a discount will be valid. |
|
No. of Items Needed |
Specify the quantity of a product that a customer must purchase to qualify for a discount. |
|
Line Disc. % |
Set the necessary discount percentage for the item. This field is available only if you use the Line specific discount type. You can set a different discount % for each line. |
|
Auto Add |
Enable this checkbox for a product that will be added in the shopping cart with 100% mix & match discount automatically. A free item can be configured for the Line specific mix & match discount. If an item has several item variants, you should specify the item variant for an item to enable the Auto add checkbox. By default, the Auto add checkbox is disabled. You must also select a unit of measure for an item. For example, if customers buy a smartphone and a smartphone case, they can receive a screen protector for free. If the checkbox Auto Add is enabled in Microsoft Dynamics 365 Business Central, then a screen protector with 100% discount will appear automatically in the shopping cart. |
|
Validity Dates |
|
|
Starting Date |
Use starting and ending dates, if you want the mix & match discount to be active for a certain period. Both fields are optional, so you can specify either Starting Date or Ending Date, or leave them empty. |
|
Ending Date |
|
The Mix & Match Discount Description Shown on the Product Details Page
The Mix & Match Discount Description and Percentage Shown in the Shopping Cart
Copy a Mix & Match Discount
If you need to create several similar mix & match discounts, there is no need to create a mix & match discount from scratch. You can save time and use an existing mix & match discount as a template. You can just copy an existing discount and change it the way you need.
You can copy a mix & match discount from the list page.
You can also copy a mix & match discount from the mix & match discount details. All the settings and products are copied from one mix & match discount to the other.
Then, you can modify a mix & match discount. You can change the copied mix & match discount only if it has the Disabled status.
You cannot enable two completely identical mix & match discounts. You will see a notification informing that the same mix & match discount already exists.
Mix & Match Discounts Priority
In Microsoft Dynamics 365 Business Central you can create several similar mix & match discounts for the same products. When a customer adds products to the shopping cart which meet the criteria of several mix & match discounts, the appropriate discount will be applied based on priority.
Priority number 1 is the highest.
There are several options to change the priority of mix & match discounts:
-
You can change mix & match discounts priority on the list page by clicking Increase Priority or Decrease Priority.
-
You can also use the buttons Increase Priority or Decrease Priority on the mix & match details.
-
On the General FastTab, in the Priority field, you can also enter a mix & match discount priority.
See the example below what mix & match discount is applied in the shopping cart depending on its priority.
|
|
Products in the Mix & Match Discount |
Priority |
|---|---|---|
|
Mix & Match Discount 1st |
Product A |
1 |
|
Mix & Match Discount 2nd |
Product A |
2 |
Result: If a customer adds Product A, Product B and Product C to the shopping cart, then the Mix & Match Discount 1st will be applied as it has the highest priority. Thus, Product A and Product B will get a mix & match discount and Product C will not get a mix & match discount.
Product Priority in Item Category
In Microsoft Dynamics 365 Business Central you can create mix & match discounts for items and items assigned to item categories.
Below you can see the example of a mix & match discount for 2 specific items, Noise Cancelling Headphones and USB Wired Computer Mouse, and items assigned to the item category “Laptops”.
|
Type |
Number of Items |
Price |
Mix & Match Discount |
|---|---|---|---|
|
Item Category “Laptops” |
1 |
|
20% |
|
Noise Cancelling Headphones |
1 |
200$ |
10% |
|
USB Wired Computer Mouse |
1 |
50$ |
10% |
Below you can see the example of the shopping cart – these are the products that a customer added to the shopping cart.
|
Item |
Number of Items |
Price |
Discount |
|---|---|---|---|
|
Laptop A |
1 |
800$ |
? |
|
Laptop B |
1 |
1000$ |
? |
|
Noise Cancelling Headphones |
1 |
200$ |
10% |
|
USB Wired Computer Mouse |
1 |
50$ |
10% |
As you can see, in the example above the customer added 2 items assigned to the item category “Laptops” to the shopping cart: Laptop A and Laptop B. In this case, if in the shopping cart there are several items assigned to the same item category, the system should select one item among them which gets the mix & match discount.
Open the necessary mix & match discount details and on the General FastTab, in the Product Priority in Category field, select the necessary product priority in item category.
-
Lowest Price – if you select this option, it means that the product with the lowest price assigned to the item category will get a mix & match discount. By default, the product priority in item category is set to Lowest Price.
Below you can see the example of the mix & match discount offer when the product priority in item category in set to Lowest Price.
|
Item |
Number of Items |
Price |
Discount |
|---|---|---|---|
|
Laptop A |
1 |
800$ |
20% |
|
Laptop B |
1 |
1000$ |
0% |
|
Noise Cancelling Headphones |
1 |
200$ |
10% |
|
USB Wired Computer Mouse |
1 |
50$ |
10% |
-
Highest Price – if you select this option, it means that the product with the highest price assigned to the item category will get a mix & match discount.
Below you can see the example of the mix & match discount offer when the product priority in item category is set to Highest Price.
|
Item |
Number of Items |
Price |
Discount |
|---|---|---|---|
|
Laptop A |
1 |
800$ |
0% |
|
Laptop B |
1 |
1000$ |
20% |
|
Noise Cancelling Headphones |
1 |
200$ |
10% |
|
USB Wired Computer Mouse |
1 |
50$ |
10% |
Pricing Hierarchy
In Microsoft Dynamics 365 Business Central a user can create different discounts for a product. You can create a standard Microsoft Dynamics 365 Business Central discount, for example sales line discount and Sana’s mix & match discounts. If the same product has two different discounts, you can choose pricing hierarchy – which discount will be calculated for a product. Pricing hierarchy defines how multiple discounts, configured for the same product, are calculated.
To set up pricing hierarchy, open the necessary mix & match discount. On the General FastTab, in the Pricing Hierarchy field, select the pricing hierarchy.
The table below provides the description of the available options.
|
Pricing Hierarchy |
Description |
|---|---|
|
Sana Discount |
Using this option, Sana’s mix & match discount is calculated and it overrides the standard Microsoft Dynamics 365 Business Central discount. |
|
Best Price |
Using this option, the discount with the highest discount percentage is used. This discount type is the most profitable for the customer. |
|
Compounded |
Using this option, the standard Microsoft Dynamics 365 Business Central sales line discount and Sana’s mix & match discount percentages are summed up. The maximum compounded discount percentage is 100%. |
|
Best Revenue |
NOTE
The Best Revenue option is available starting from Sana Commerce Cloud 10.0.9 in Microsoft Dynamics 365 Business Central. Using this option, the discount with the lowest discount percentage is used. This discount type is the most profitable for the webshop owner. |
In the table below see the example how the discount is calculated for a product depending on the selected pricing hierarchy.
|
Pricing Hierarchy |
Sales Line Discount for Product A |
Mix & Match Discount for Product A |
What Discount % Will Be Applied for Product A? |
|---|---|---|---|
|
Sana Discount |
10% |
5% |
5% |
|
Best Price |
20% |
10% |
20% |
|
Compounded |
20% |
10% |
30% |
|
Best Revenue |
10% |
20% |
10% |
Disable Mix & Match Discounts
If you do not want to use the mix & match discounts in the Sana webshop, you must disable them.
In Microsoft Dynamics 365 Business Central click on the search button  and enter Webshops.
and enter Webshops.
Open the necessary webshop and on the Optimization FastTab, enable the Disable Sana Discounts option.