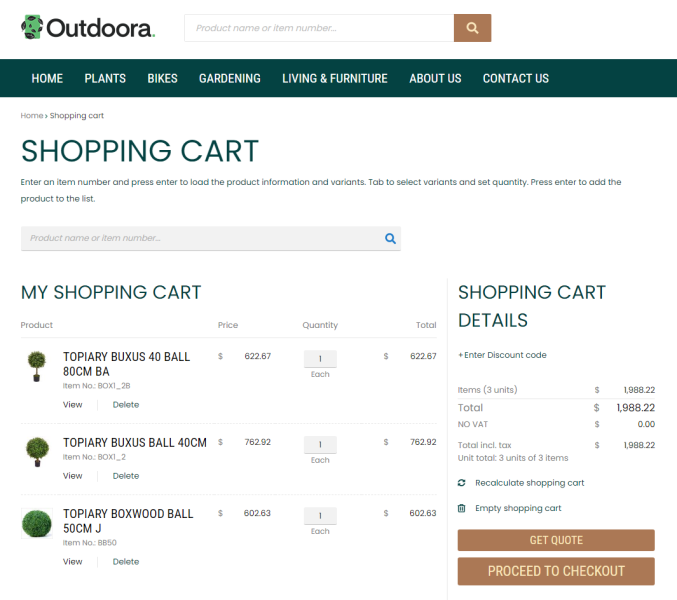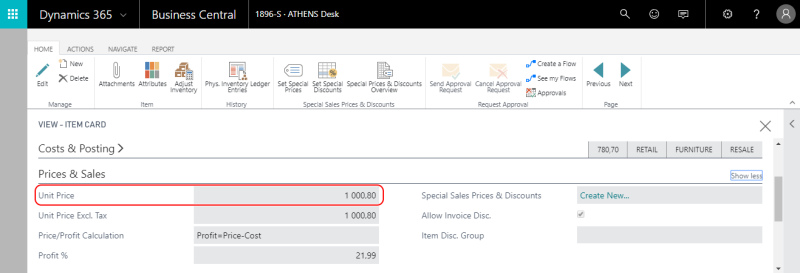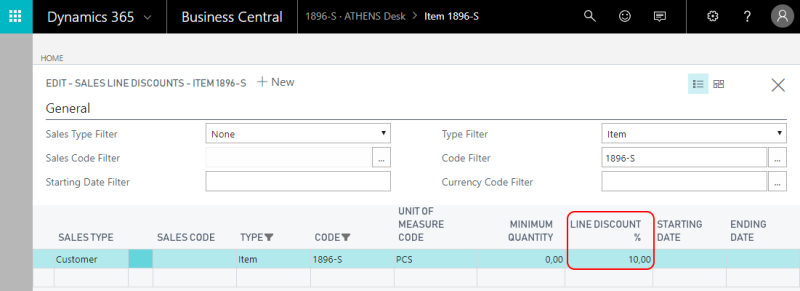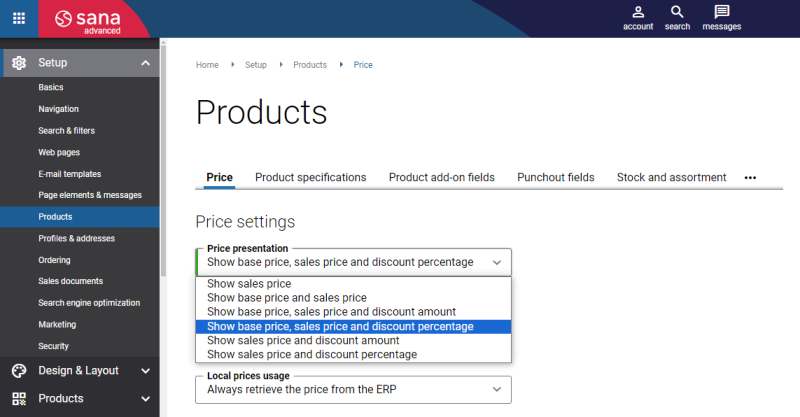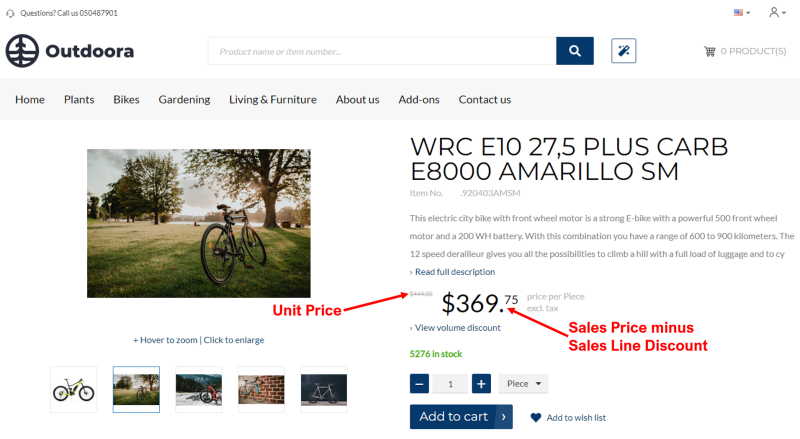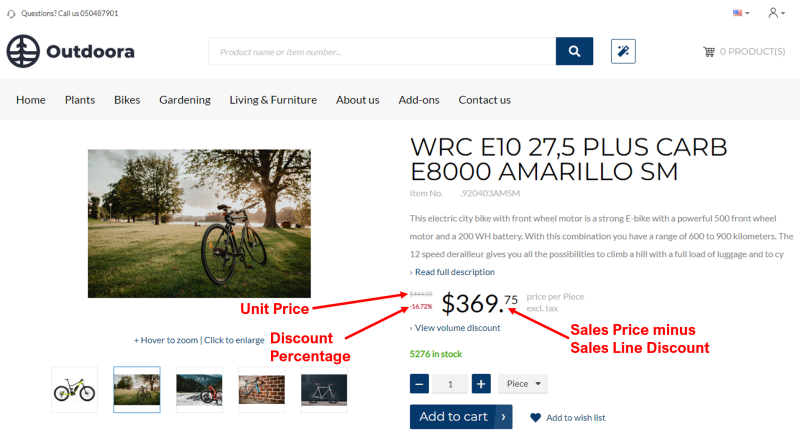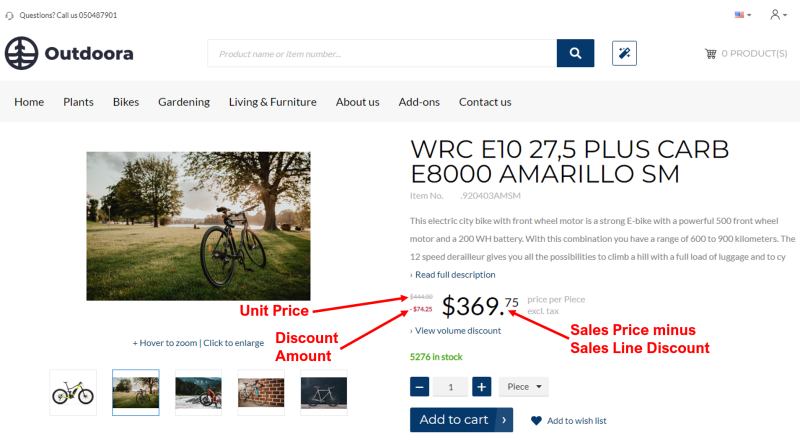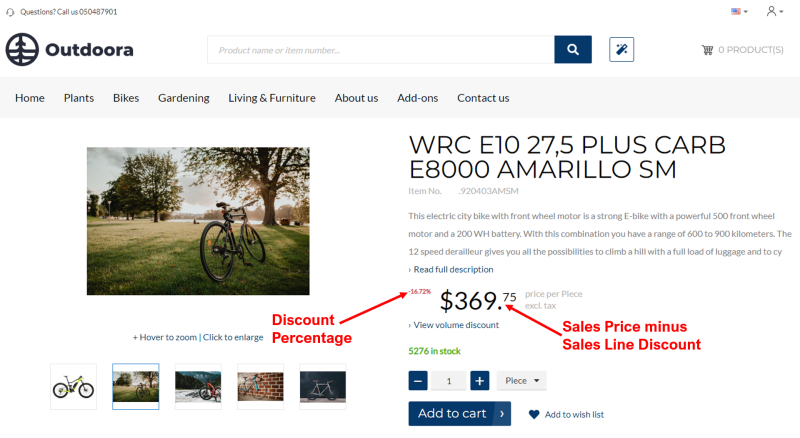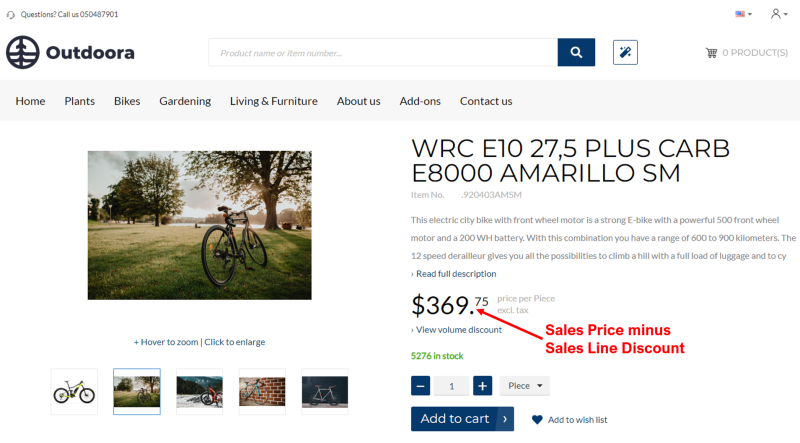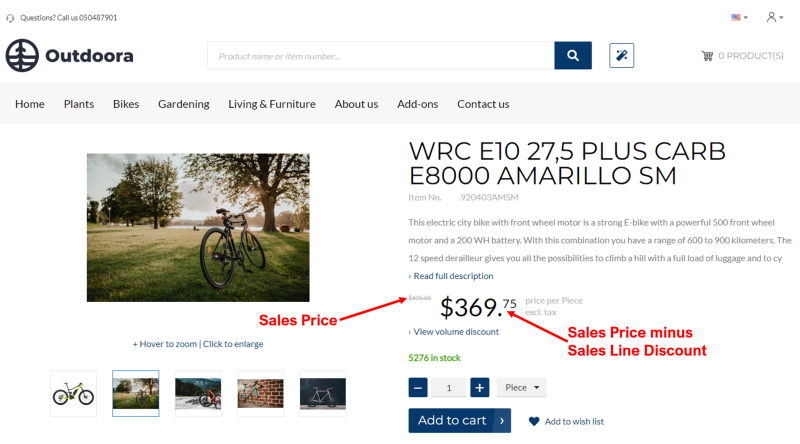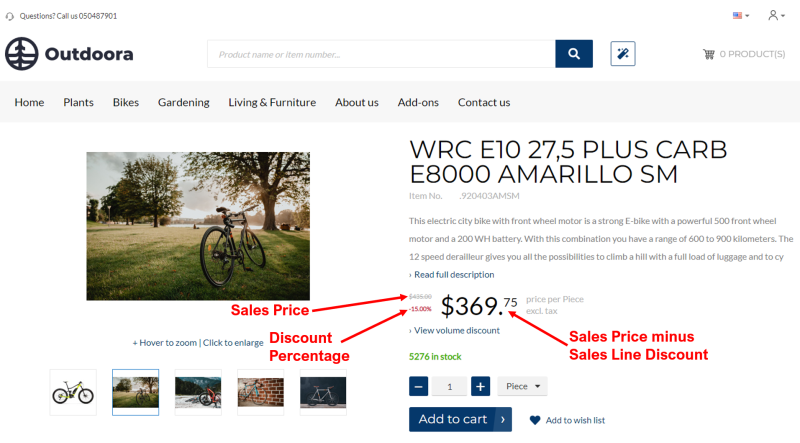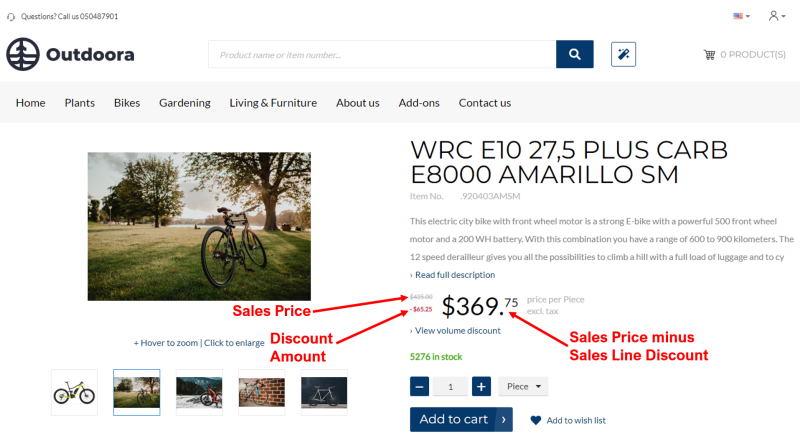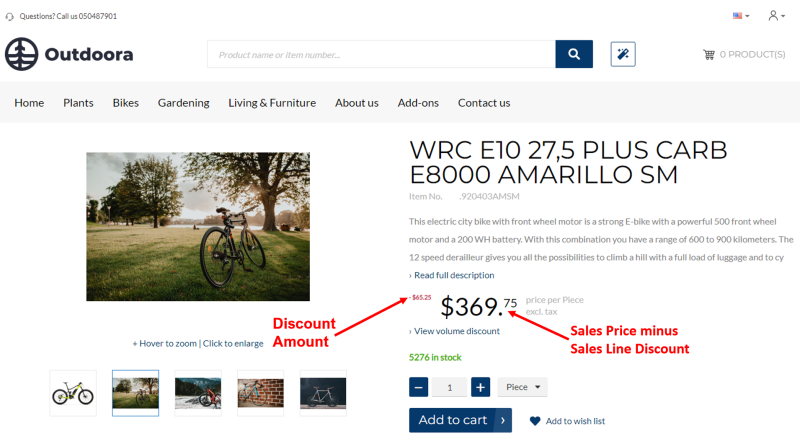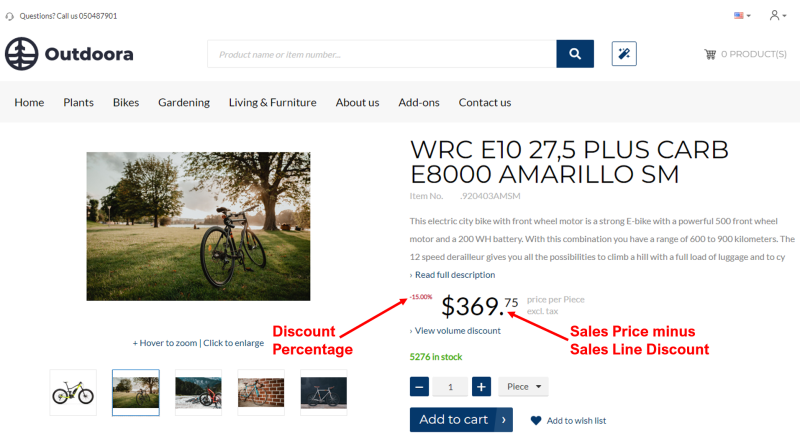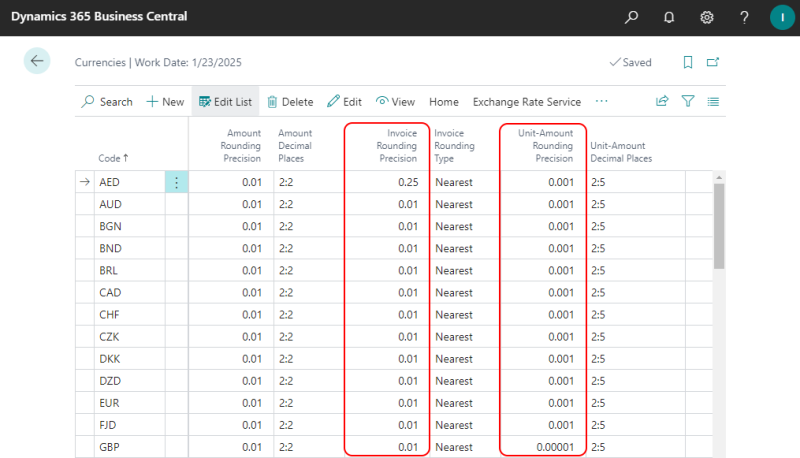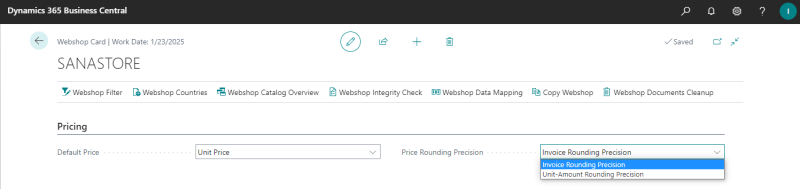Item Prices and Line Discounts
In 2020 release wave 2, Microsoft released new and improved sales pricing experience to set up and manage prices and discounts in Microsoft Dynamics 365 Business Central. Sana, just like Microsoft, currently supports both pricing features. But keep in mind that Microsoft plans to automatically enable new sales pricing experience for all customers in Update 20.0 (Q2 2022).
Sana Commerce Cloud being the ERP integrated e-commerce solution uses pricing logic of Microsoft Dynamics 365 Business Central. This means that all prices are managed and calculated real-time in Microsoft Dynamics 365 Business Central.
In Microsoft Dynamics 365 Business Central you can set up:
-
Unit price: The standard price of an item.
-
Sales price: The sales price of an item for all customers, for a customer discount group, or for a specific customer based on the agreements reached between a customer and a merchant.
-
Sales line discount: The discount that applies to the sales / unit price of an item. It can be set for all customers, for a customer discount group, or for a specific customer based on the agreements reached between a customer and a shop owner.
Using sales prices and sales line discounts, you can also set up volume prices.
The item price and discounts are shown on the product details page using the Product price and Product discounts content elements.
When a customer creates an order, the price that will be used for an item is based on priority. First, the system checks if there is a sales line discount and applies it to the sales price if it exists, or to the unit price, if there is no sales price. If there is no sales line discount, the system will search for a sales price. If there is no sales price that matches the criteria, the unit price will be used for an item.
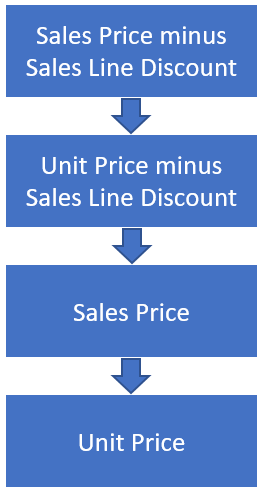
Sana Commerce Cloud does not have any influence on how prices are calculated. The default Microsoft Dynamics 365 Business Central logic is used. In Sana Commerce Cloud you can only control which prices and discounts you want to show to your customers in the webshop.
Set Up Item Unit Price
Step 1: Open the Item Card.
Step 2: On the Prices & Sales FastTab, enter the Unit Price.
Set Up Item Sales Price
On the Item Card, on the Actions tab, click Set Special Prices.
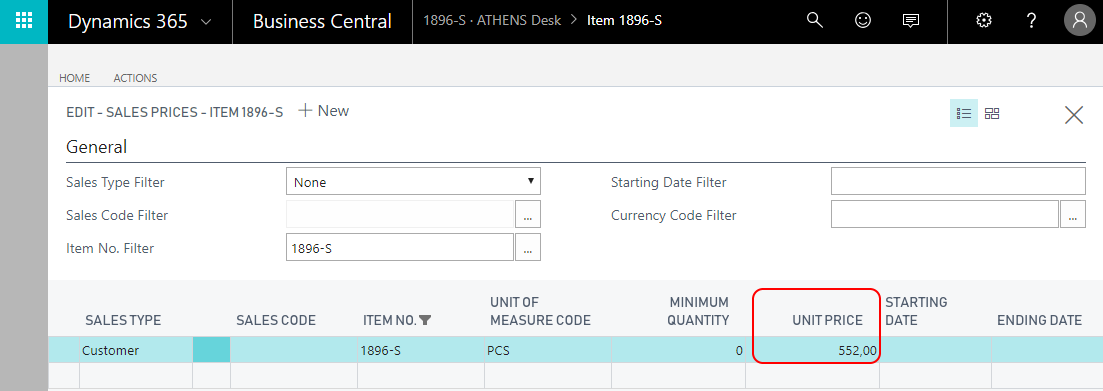
The table below provides the description of the fields necessary to set up a sales price. You can enter any other required data.
|
Field |
Description |
|---|---|
|
Sales Type |
Define whether the sales price is for an individual customer, for a customer price group or for all customers. If you set up the sales price for an individual customer, you should also select the customer account in the Sales Code field. |
|
Item No. |
Enter the item number for which the sales price is valid. |
|
Unit of Measure Code |
Select the unit of measure code for which the sales price will be valid. If you leave the Unit of Measure Code field blank, the sales price will be valid for all units of measures. |
|
Currency Code |
The currency of the sales price. A currency is linked to one or more exchange rates. If you leave the Currency Code field blank, the sales price is in LCY. |
|
Unit Price |
Enter the sales price. |
Set Up Sales Line Discount
On the Item Card, on the Actions tab, click Set Special Discounts.
The table below provides the description of the fields necessary to set up a sales line discount. You can enter any other required data.
|
Field |
Description |
|---|---|
|
Sales Type |
Define whether the sales line discount is for an individual customer, for a customer price group or for all customers. If you set up the sales line discount for an individual customer, you should also select the customer account in the Sales Code field. |
|
Type |
Select the type of item that the sales line discount is valid for. That is, either an item or an item discount group. |
|
Code |
Enter the item number or item discount group, depending on what is selected in the Type field, for which the sales line discount is valid. |
|
Unit of Measure Code |
Select the unit of measure code for which the sales line discount will be valid. If you leave the Unit of Measure Code field blank, the sales line discount will be valid for all units of measure. |
|
Currency Code |
Select the currency of the sales line discount price. A currency is linked to one or more exchange rates. If you leave the Currency Code field blank, the sales line discount price will be in LCY. |
|
Line Discount % |
Enter the discount percentage. |
Presentation of Prices and Discounts in the Sana Webshop
Sana is very flexible when it comes to presentation of prices and discounts in the webshop. You are free to show those prices and discounts that you want.
The combination of price settings in Sana Admin and in Microsoft Dynamics 365 Business Central defines how prices and discounts will be shown on the product pages in the Sana webshop.
Set Up the Default Item Price in Microsoft Dynamics 365 Business Central
In Microsoft Dynamics 365 Business Central click on the search button  and enter Webshops. Open the Webshop Card.
and enter Webshops. Open the Webshop Card.
Using the Default Price field, on the Webshop Card, you can choose which price, unit or sales, should be used as the default item price. It depends on your pricing setup in Microsoft Dynamics 365 Business Central. If you set up Sana to show two prices to your customers in the webshop, the price that is selected as the Default Price on the Webshop Card will be strikethrough in the Sana webshop.
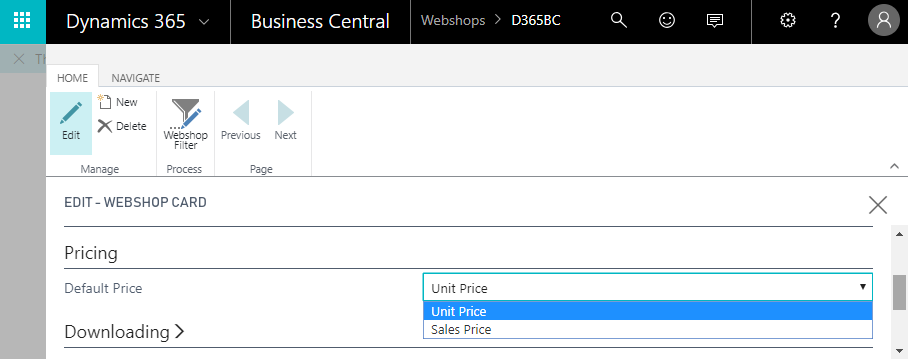
Below you can see different scenarios and combinations of price settings, and how prices are presented in the Sana webshop.
Set Up Price Presentation in Sana Admin
In Sana Admin click: Setup > Products > Price. In the Price presentation field, select which item prices and discounts from Microsoft Dynamics 365 Business Central you want to show on the product pages in the Sana webshop.
-
You can choose which item prices must be shown on the product pages. You can show both, unit (base) prices and sales prices, or only sales prices.
-
You can even show discount amount or discount percentage together with the item price.
Below you can see how item prices and discounts are shown in the Sana webshop, depending on the setup in Sana Admin and in Microsoft Dynamics 365 Business Central. It also depends on how item prices are configured in Microsoft Dynamics 365 Business Central.
Show Sales Price (Sana Admin) + Unit Price (Microsoft Dynamics 365 Business Central)
Sales price minus sales line discount (if it is available) is shown for a product. If a sales line discount is not available for an item, then just a sales price is shown.
Show Base Price and Sales Price (Sana Admin) + Unit Price (Microsoft Dynamics 365 Business Central)
Item unit price and a sales price minus sales line discount (or a sales price) are shown for a product. Unit price is a strikethrough price.
Show Base Price, Sales Price and Discount Percentage (Sana Admin) + Unit Price (Microsoft Dynamics 365 Business Central)
Item unit price, a sales price minus sales line discount (or a sales price) and a discount percentage are shown for a product. The discount percentage shows the difference between a unit price and a sales price with the applied sales line discount (or a sales price). If a sales price is not available for an item, then a sales line discount is applied to a unit price. Unit price is a strikethrough price.
Show Base Price, Sales Price and Discount Amount (Sana Admin) + Unit Price (Microsoft Dynamics 365 Business Central)
Item unit price, a sales price minus sales line discount (or a sales price) and a discount amount are shown for a product. The discount amount is the difference between a unit price and a sales price with the applied sales line discount (or a sales price). If a sales price is not available for an item, then a sales line discount is applied to a unit price. Unit price is a strikethrough price.
Show Sales Price and Discount Amount + Unit Price (Microsoft Dynamics 365 Business Central)
Sales price minus sales line discount (or a sales price) and a discount amount are shown for a product. The discount amount is the difference between a unit price and a sales price with the applied sales line discount (or a sales price). If a sales price is not available for an item, then a sales line discount is applied to a unit price.
Show Sales Price and Discount Percentage + Unit Price (Microsoft Dynamics 365 Business Central)
Sales price minus sales line discount (or a sales price) and a discount percentage are shown for a product. The discount percentage shows the difference between a unit price and a sales price with the applied sales line discount (or a sales price). If a sales price is not available for an item, then a sales line discount is applied to a unit price.
Show Sales Price (Sana Admin) + Sales Price (Microsoft Dynamics 365 Business Central)
Sales price minus sales line discount is shown for a product. If a sales line discount is not available, then just a sales price is shown.
Show Base Price and Sales Price (Sana Admin) + Sales Price (Microsoft Dynamics 365 Business Central)
Item sales price and a sales price minus sales line discount are shown for a product. Sales price is a strikethrough price.
If a sales price is not available for an item, then a unit price and a unit price with the applied sales line discount are shown. A unit price is a strikethrough price, since an item does not have a sales price.
If a sales line discount is not available for an item, then only a sales price is shown for a product.
Show Base Price, Sales Price and Discount Percentage (Sana Admin) + Sales Price (Microsoft Dynamics 365 Business Central)
Item sales price, a sales price minus sales line discount and a discount percentage are shown for a product. The discount percentage shows the difference between a sales price and a sales price with the applied sales line discount. Sales price is a strikethrough price.
If a sales price is not available for an item, then a unit price, a unit price with the applied sales line discount and a discount percentage are shown. A unit price is a strikethrough price, since the item does not have a sales price.
If sales line discount is not available for an item, then only a sales price is shown for a product.
Show Base Price, Sales Price and Discount Amount (Sana Admin) + Sales Price (Microsoft Dynamics 365 Business Central)
Item sales price, a sales price minus sales line discount and a discount amount are shown for a product. The discount amount shows the difference between a sales price and a sales price with the applied sales line discount. Sales price is a strikethrough price.
If a sales price is not available for an item, then a unit price, a unit price with the applied sales line discount and a discount amount are shown. A unit price is a strikethrough price, since the item does not have a sales price.
If a sales line discount is not available for an item, then only a sales price is shown for a product.
Show Sales Price and Discount Amount (Sana Admin) + Sales Price (Microsoft Dynamics 365 Business Central)
Sales price minus sales line discount and a discount amount are shown for a product. The discount amount shows the difference between a sales price and a sales price with the applied sales line discount.
If a sales price is not available for an item, then a unit price with the applied sales line discount and a discount amount are shown. In this case, the discount amount shows the difference between a unit price and a unit price with the applied sales line discount.
If a sales line discount is not available for an item, then only a sales price is shown for a product.
Show Sales Price and Discount Percentage (Sana Admin) + Sales Price (Microsoft Dynamics 365 Business Central)
Sales price minus sales line discount and a discount percentage are shown for a product. The discount percentage shows the difference between a sales price and a sales price with the applied sales line discount.
If a sales price is not available for an item, then a unit price with the applied sales line discount and a discount percentage are shown. In this case, the discount percentage shows the difference between a unit price and a unit price with the applied sales line discount.
If a sales line discount is not available for an item, then only a sales price is shown for a product.
Price Rounding Precision
Applies to: Sana Commerce Cloud 10.0.70 and higher in Microsoft Dynamics 365 Business Central.
If you need to round item prices, you can use price rounding precision in Microsoft Dynamics 365 Business Central. It determines the fixed number of decimal places to which an item price is rounded. For example, if an item price is 5.758 $, it can be rounded to 5.76 $.
This functionality is especially useful for merchants who sell small components that are used in construction or repair, such as screws, bolts, nuts, etc. which prices are cheap, however these items are usually bought in large quantity, therefore the rounded item price has a great influence on the total order amount.
Configure Price Rounding Precision
Sana Commerce Cloud supports:
-
Invoice Rounding Precision
-
Unit-Amount Rounding Precision
These are two standard options in Microsoft Dynamics 365 Business Central.
In Microsoft Dynamics 365 Business Central open the General Ledger Setup window. On the General FastTab, use the Inv. Rounding Precision ($) and Unit-Amount Rounding Precision ($) fields to specify the size of the interval used to round item prices. This is the default setup for both options.
In Microsoft Dynamics 365 Business Central the price rounding precision can be configured per currency. Open the Currencies window and specify rounding precision for the required currencies.
Choose Price Rounding Precision for Your Webshop
In Microsoft Dynamics 365 Business Central click on the search button  and enter Webshops.
and enter Webshops.
On the Webshop Card, on the Pricing FastTab, you can choose which rounding precision to use for the Sana webshop. The available options are:
-
Invoice Rounding Precision: This option is set by default. It allows to display the item price with two decimal places in the Sana webshop.
-
Unit-Amount Rounding Precision: This option allows to display the item price with three and more decimal places in the Sana webshop.
The option you select will be used for all item prices in the Sana webshop. Only the totals in the shopping cart and sales documents are always shown with two decimal places using invoice rounding precision, regardless of the selected option on the Webshop Card.