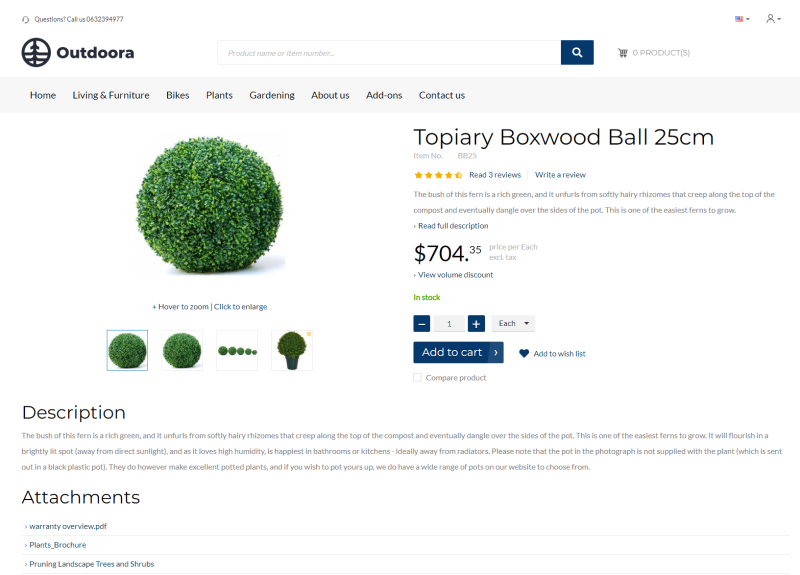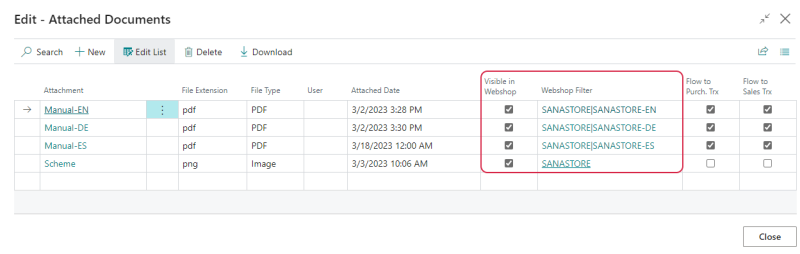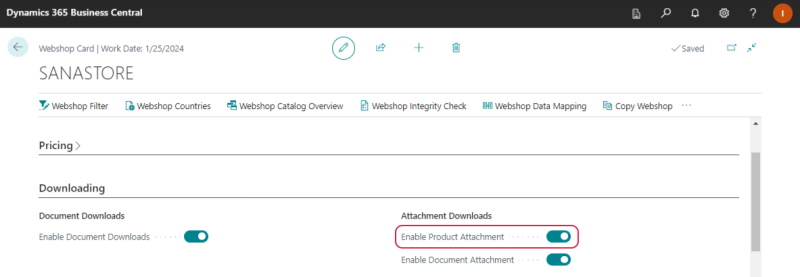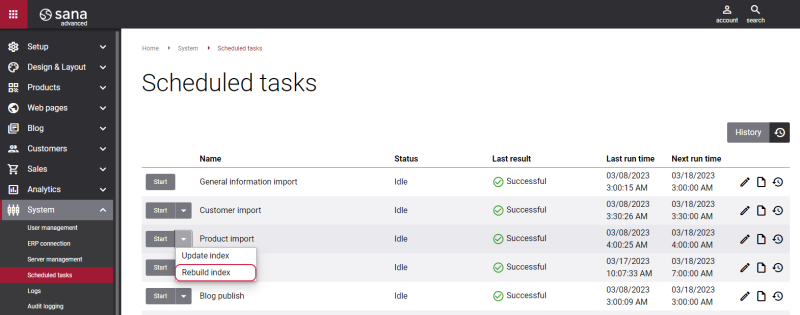Item Attachments
In Microsoft Dynamics 365 Business Central it is possible to attach different files to the items. Files added to the items in Microsoft Dynamics 365 Business Central are shown on the product details pages in the Sana webshop.
The item attachments are shown on the product details page using the Product attachments content element.
For example, you are selling electronics or some complex equipment used in mechanical engineering, and you need to provide some manuals to your customers online. You can add these documents to the item in Microsoft Dynamics 365 Business Central and show them on the product details page in the Sana webshop.
Sana Commerce Cloud also provides a possibility to attach files to products using File manager in Sana Admin. For more information, see Product Attachments.
Add an Attachment to an Item in Microsoft Dynamics 365 Business Central
Step 1: Open the necessary item and on the Item tab, click Attachments.
Step 2: In the Attached Documents window, select a file you want to add to the item. To show attachments in the Sana webshop, select the Visible in webshop checkbox for an attachment. This way you can add as many attachments as you need to the items.
Webshop Filter is available in Sana Commerce Cloud 10.0.63 and higher in Microsoft Dynamics 365 Business Central.
If you have several webshops, for example, in different languages and with a different design, you may need to show different attachments for the same product in different webshops, or you may need to show it in one webshop and not show it in another.
You can select a necessary webshop in the Webshop Filter field to specify in which webshops to show certain files. If you leave the filter blank, attachments will be shown in all webshops.
Enable Item Attachments
In Microsoft Dynamics 365 Business Central click on the search button  and enter Webshops. Open the Webshop Card and on the Downloading FastTab, you can enable and disable item attachments.
and enter Webshops. Open the Webshop Card and on the Downloading FastTab, you can enable and disable item attachments.
Select the checkbox Enable Product Attachment to show all files added to the items in Microsoft Dynamics 365 Business Central on the product details pages in the Sana webshop.
When attachments are added to the items in Microsoft Dynamics 365 Business Central and the Enable Product Attachment checkbox is selected on the Webshop Card, you need to rebuild the product index.
Open Sana Admin and click: System > Scheduled tasks. Run Rebuild index for the Product import task.
When there is no connection between Sana Commerce Cloud and Microsoft Dynamics 365 Business Central and the webshop is in the maintenance mode, it will not be possible to open the attached files until the connection is re-established.