Product Variants
WATCH THE VIDEO
Products of two different subtypes can be created Product and Product master. If you define a product as a product master, then you can create product with variants.
Product variants are distinguished by the setup of their product dimensions. Thus, before creating a product with variants, you should set up product dimension groups.
Product Variants Presentation in Sana Webstore
In the Sana webstore, product variants are shown in different ways across different pages. It depends on the settings and content elements configured in Sana Admin. For more information, see Product Variants.
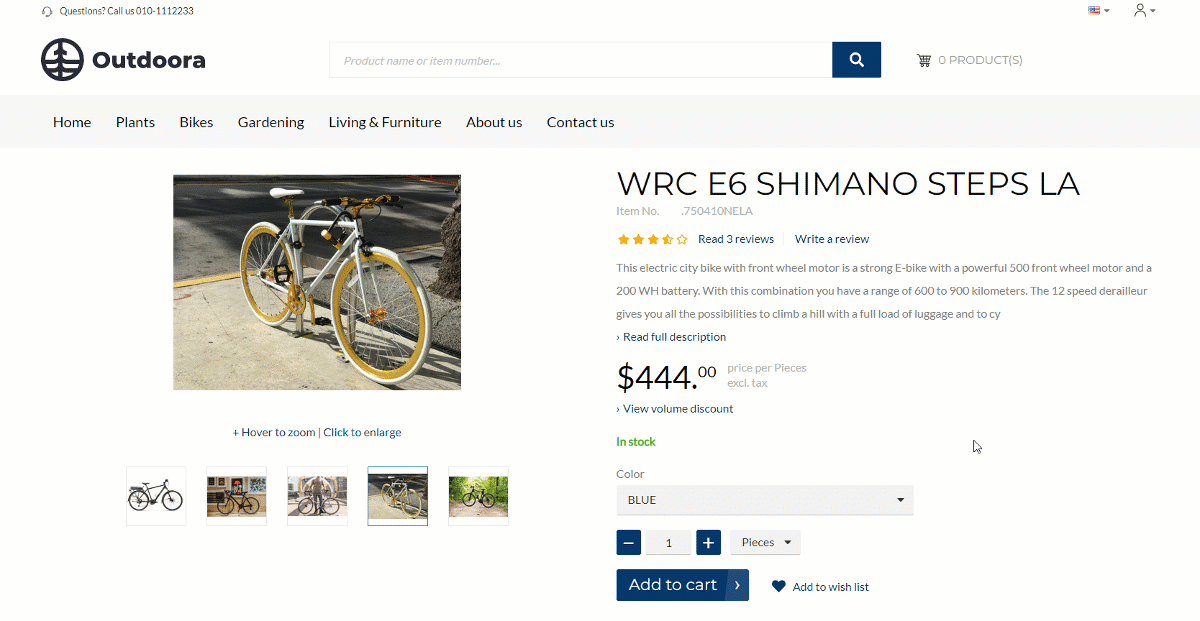
If product variants contain 3 - 4 product dimensions, for example, color, size and style, product variants are shown in the webshop only in the dropdown display mode regardless of the selected page layout.
Set Up Product Dimension Groups
In Microsoft Dynamics AX click: Product information management > Setup > Dimension groups > Product dimension groups.
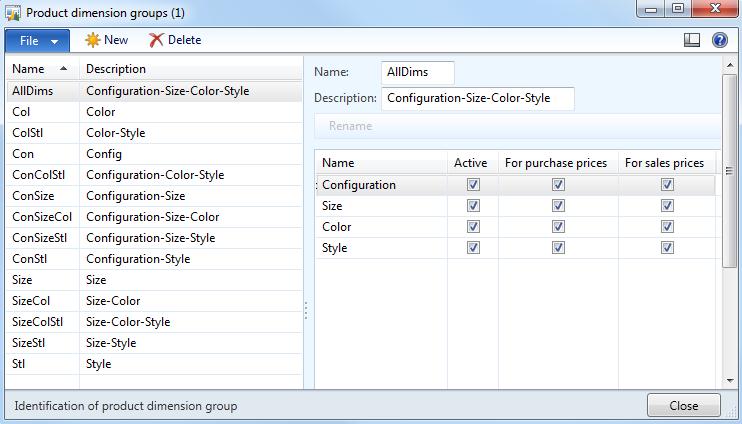
Product dimensions: configuration, size, color and style, define physical characteristics of the products.
The product dimension group is required when you create a product of a Product master subtype.
When the product master is created, you should assign product dimensions to the product master.
Step 1: In Microsoft Dynamics AX click: Product information management > Common > Products > Released products.
Step 2: Find the necessary product of a product master subtype and on the Product tab, click Product dimensions.
Here you can define product dimensions for a product master.
The availability of product dimensions (Color, Size, Style and Configuration) depends on the active dimensions in the dimension group that is assigned to the product master.
Using the Sorting number field, you can define in which order product dimensions will be shown in the webshop.
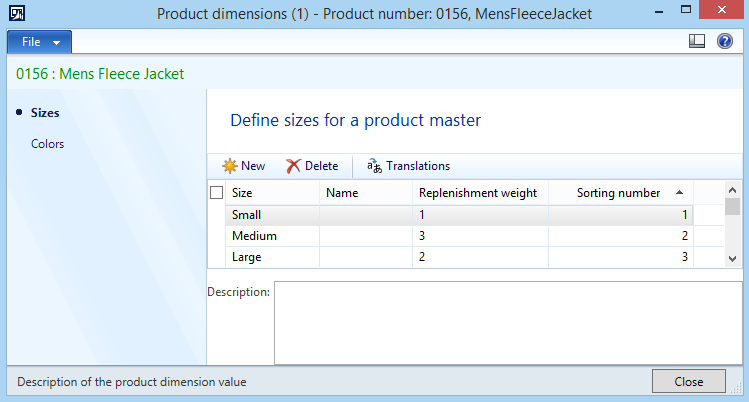
Sorting of product dimensions can be also set globally for all products. Click: Webshop > Common > Webshop catalog overview. On the Product tab, click Product dimension sorting. The order of product dimensions set in this window will be applied to all products in the webshop.
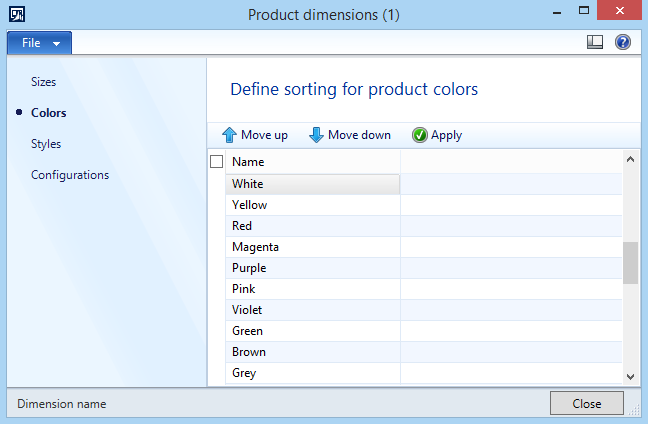
You can also set up sorting of product dimensions for each product directly from the Webshop catalog overview form. To do this, select the necessary product and on the Product tab, click Product dimensions.
Sorting of product dimensions set for a certain product redefines sorting of product dimensions set globally for all products.
Create Product Variants
When product dimensions are assigned to the product master, you can create product variants based on product dimensions. To do this, on the Product tab of the Released product details form, click Released product variants.
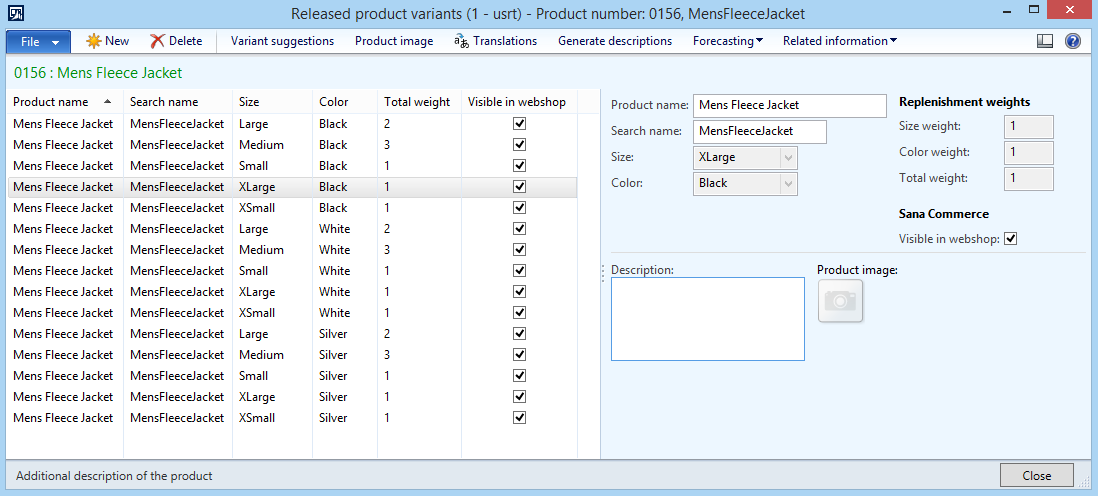
You can create product variants manually or generate automatically based on all product dimensions assigned to a product. To generate product variants based on product dimensions assigned to a product, click Variant suggestions.
Product variants can be made visible or invisible in the Sana webshop just like a regular product. Use the checkbox Visible in webshop to show or hide a certain product variant.
Product variant names can be translated to different languages. Use Translations to translate product variant names. If your webshop is multi-lingual, product variant names will be shown in the selected language.