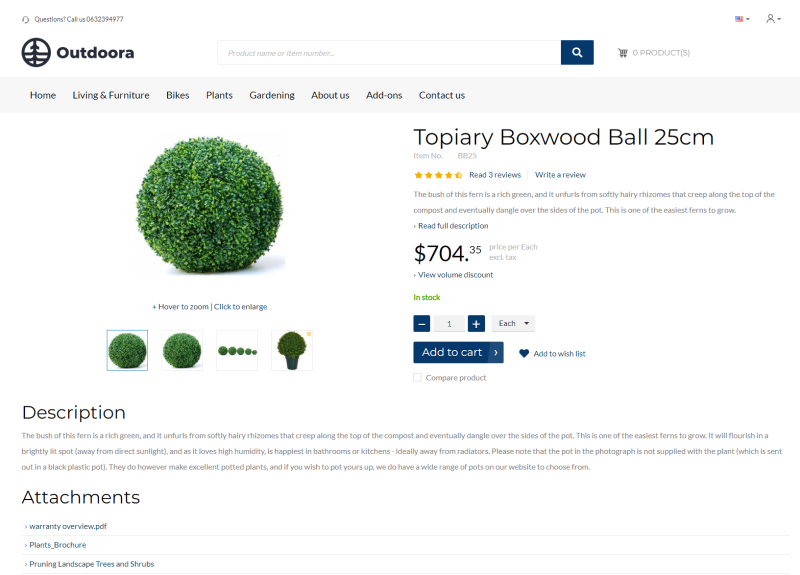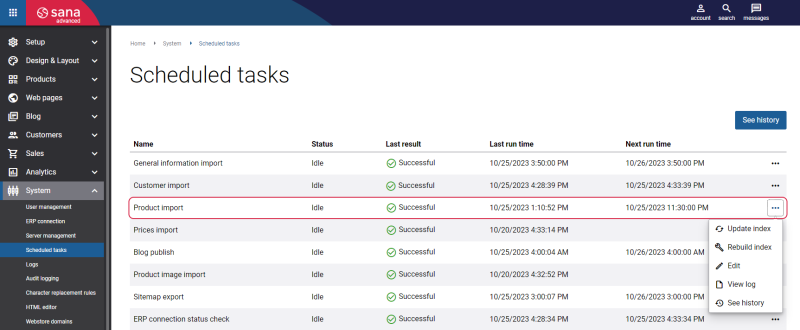Product Attachments
WATCH THE VIDEO
In Microsoft Dynamics AX it is possible to attach different files and add links to products and product variants. Files and links added to the products in Microsoft Dynamics AX are shown on the product details pages in the Sana webshop.
The maximum file size that can be sent from Microsoft Dynamics AX to Sana via the Web service is 18MB.
The product attachments are shown on the product details page using the Product attachments content element.
For example, you are selling electronics or some complex equipment used in mechanical engineering, and you need to provide some manuals to your customers online. These documents can be attached to the products in Microsoft Dynamics AX and shown on the product details page in the Sana webshop.
Sana Commerce Cloud also provides a possibility to attach files to products using File manager in Sana Admin. For more information, see Product Attachments.
Set Up Document Types and Document Handling
Step 1: Specify the location where the product attachment files will be stored.
In Microsoft Dynamics AX click: Organization administration > Setup > Document management > Document types.
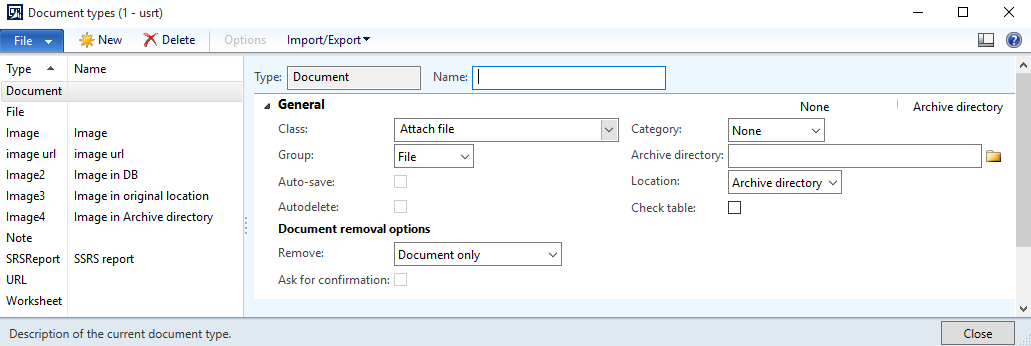
In the Document types window, you can create document types for files and URLs and specify the location where these files should be stored. The following locations are available:
-
Archive directory: Files are stored in the directory specified in the Archive directory field.
-
Database: Files are stored in the Microsoft Dynamics AX database.
-
Original location: Files are stored in the location that was used when the file was originally attached to the record.
Step 2: Set up general document management parameters.
In Microsoft Dynamics AX click: Organization administration > Setup > Document management > Document management parameters. On the General tab, set up document handling.
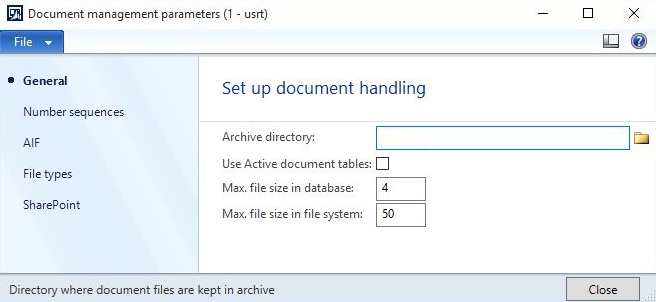
The table below provides description of the fields.
| Field | Description |
|---|---|
| Archive directory | The default archive directory location. If you do not specify the archive directory path while creating document types for the files, this one will be used. |
| Max. file size in database | Enter the maximum file size, in megabytes, for a file that is saved to the Microsoft Dynamics AX database. |
| Max. file size in file system | Enter the maximum file size, in megabytes, for a file that is saved to the archive directory location. |
If your Sana webshop is connected to Microsoft Dynamics AX 2009 via Application Integration Framework (AIF) there might be issues with the file size limit, for example not enough memory to retrieve the file. If you encounter any problems with attachments, check AIF exceptions in Microsoft Dynamics AX 2009: Basic > Periodic > Application Integration Framework > Exceptions.
For more information, see Configure document management.
Add Attachments to a Product
Open the necessary product and click Attachments on the Product tab.
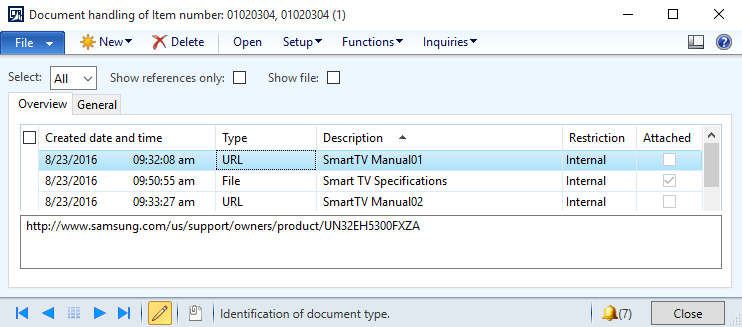
To add an attachment to a product, click New in the Document handling window of a product. Select the type of attachment that you have previously created in the Document types window and upload the file or enter the URL.
You can also attach files and add URLs to the product variants. They are shown in the general list of attachments on the product details page in the Sana webshop with the product variant name.
To show product attachments in the Sana webshop, on the General tab, select the Visible in webshop checkbox for an attachment.
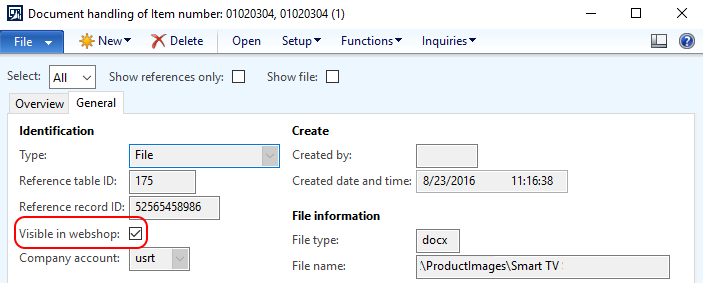
Enable Product Attachments
Step 1: In Microsoft Dynamics AX click: Webshop > Common > Webshops.
Step 2: Open the webshop and on the General FastTab, you can enable product and sales document attachments.
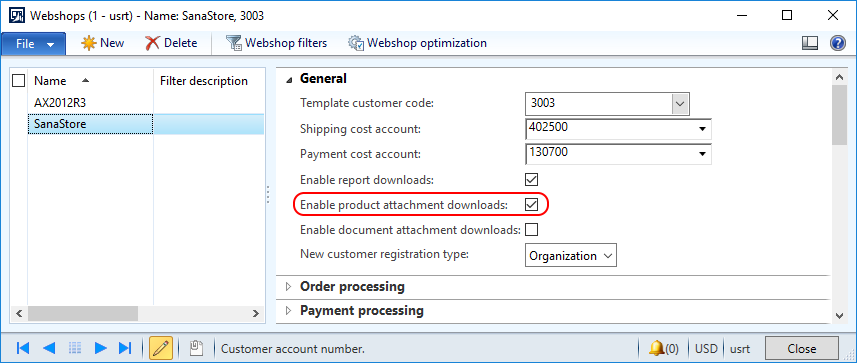
Select the checkbox Enable product attachment downloads to show all files and URLs added to the products in Microsoft Dynamics AX on the product details pages in the Sana webshop.
When attachments are added to the products in Microsoft Dynamics AX and the Product attachment downloads checkbox is selected in the Webshops window, you need to rebuild the product index.
Step 3: Open Sana Admin and click: System > Scheduled tasks. Run Rebuild index for the Product import task.
It will retrieve product data from your ERP system to build and update the catalog of your webshop.
When there is no connection to the ERP system and the webshop is in the maintenance mode only URL attachments will be available in the webshop. It will not be possible to open the attached files until the connection to ERP is re-established.