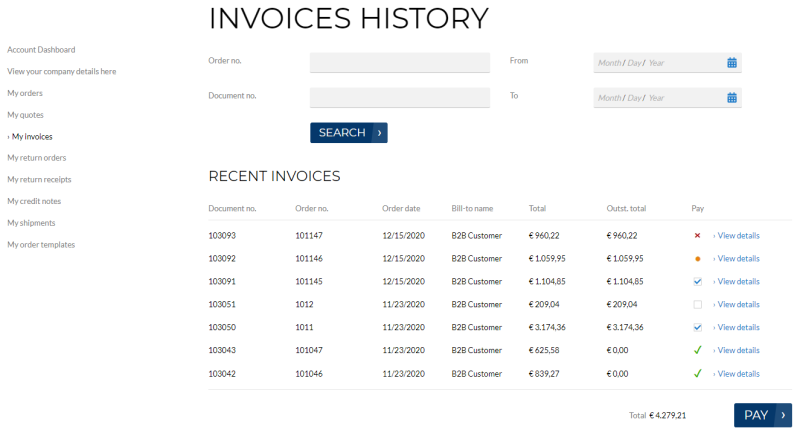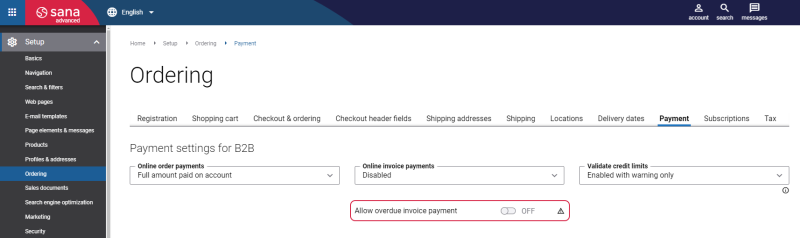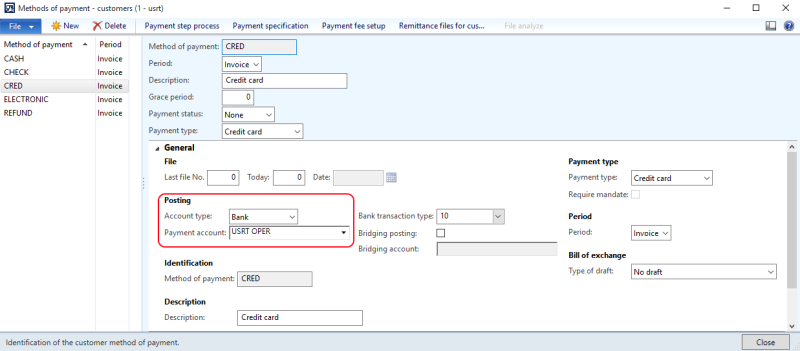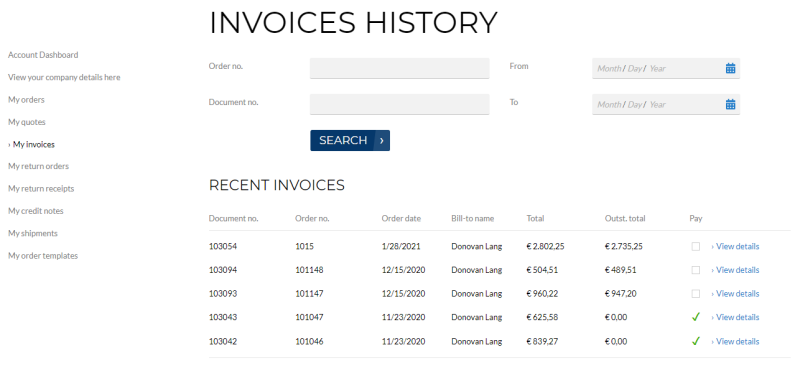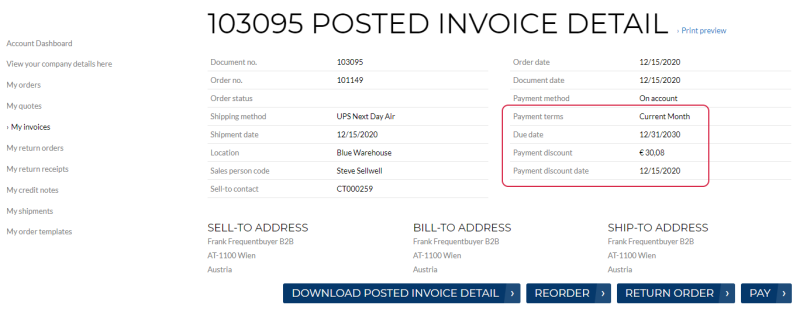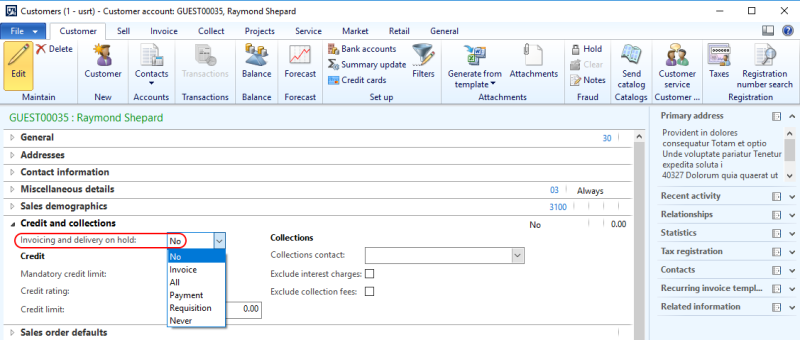Online Invoice Payments
WATCH THE VIDEO
Sana Commerce Cloud allows business customers to pay outstanding invoices online using a credit or debit card through a payment service provider directly from a webshop. Business customers can pay multiple outstanding invoices at the same time. Online payments of the open invoices from a Sana webshop are seamlessly integrated with the sales order processing and accounts receivable modules of Microsoft Dynamics AX. For more information about how to pay invoices from a Sana webshop and online invoice payments setup, see Online Invoice Payments.
How It Works
Payments from customers must be registered in Microsoft Dynamics AX. There is a payment journal, which can be used to post payment transactions to ledger, bank, customer, vendor, project and fixed assets accounts.
If you allow your business customers to pay their invoices with automatic payment journal creation, then when a customer pays the invoice, the payment journal will be created automatically in Microsoft Dynamics AX, and the payment will be registered on the required account set for the webshop in AX. If a customer pays several invoices at once, a separate line will be created for each invoice in the payment journal in Microsoft Dynamics AX.
A business customer can have a related invoice account in Microsoft Dynamics AX. It may be that the order is created by one customer and shipped to this customer, but the invoice should be sent to a different customer. In this case the payment journal will be posted to the customer's invoice account.
When the payment journal has been created, an accountant can post the journal in Microsoft Dynamics AX, or it can be posted automatically, to capture the payment in the journal against the invoice.
Set Up Invoice Payments
To accept invoice payments from a Sana webshop, in Microsoft Dynamics AX click: Webshop > Common > Webshops. Select the webshop and set up the Payment processing settings. These settings are used to create a payment journal in Microsoft Dynamics AX, when a customer pays the invoice, and to post the payment transaction to a certain account.
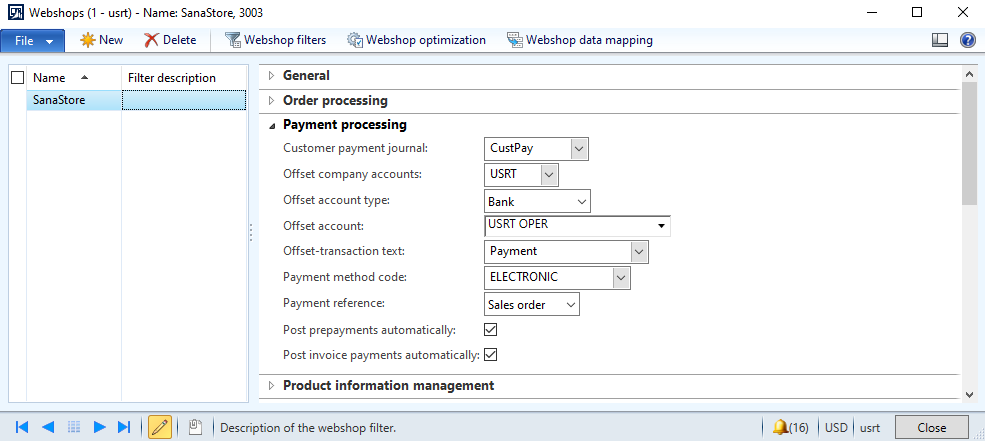
| Field | Description |
|---|---|
| Customer payment journal | Select the customer payment journal. The selected payment journal is used for all invoices paid by the customers from the Sana webshop. Only journals of the Customer payment type are shown in this field. |
| Offset company accounts | Select the legal entity where the payment transactions on open invoices will be offset. |
| Offset account type | Select the account type for the offset transaction to the customer payment. This is typically the Bank account type for customer payment journal lines. |
| Offset account | Select the account for the selected offset account type.
Offset account can be set up for a payment journal, a webshop and a payment method. The system uses the necessary offset account for the payment transaction according to the priority. See the explanation below. |
| Offset-transaction text | Select a description for the offset journal entry. |
| Payment method code | Select the payment method that is used for payment transactions. |
| Payment reference | A payment reference (PSP reference) is a piece of information that is used to easily identify a payment transaction. See the explanation below. |
| Post invoice payments automatically | Select this checkbox, if you want payment journals to be posted automatically in Microsoft Dynamics AX when the customers pay their invoices.
If this checkbox is not selected, the accountant will need to post payment journals manually. |
When a customer pays an invoice from a Sana webshop, and a record is created in the payment journal in Microsoft Dynamics AX, all values of the payment processing settings from the Webshops form will be automatically copied to the payment journal.
To see open customer invoices, in Microsoft Dynamics AX click: Accounts receivable > Common > Customer invoices > Open customer invoices.
To see invoice payments that you receive from customers, in Microsoft Dynamics AX click: Accounts receivable > Journals > Payments > Payment journal. Here you can see all payment journals created for invoices paid by the customers from a Sana webshop, and you can post payment transactions to the required account or payment journals can be posted automatically, if the option Post invoice payments automatically is enabled on the Webshops form.

Select the payment journal and click Lines. On the Journal voucher form, you can see the payments received from the customer that are registered on the same account which is set for the webshop.
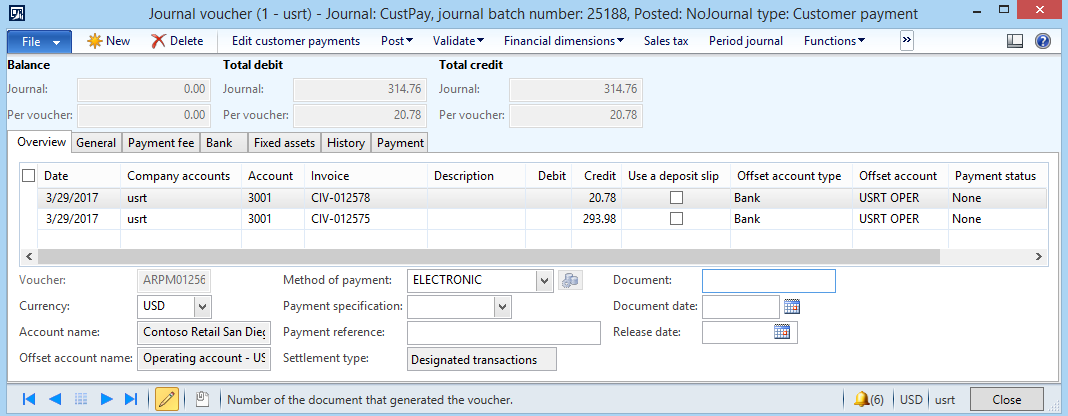
Only when the payment journal is posted in Microsoft Dynamics AX, the payment status of the invoice in the Sana webshop will be set to Already paid.
If you allow your business customers to pay their invoices with manual payment journal creation, then when a customer pays the invoice, an accountant should manually handle such payments and create a payment journal in Microsoft Dynamics AX.
An invoice can have a due date in Microsoft Dynamics AX. It is calculated based on the terms of payment set on the Customers form, on the Payment defaults FastTab. If you have entered the terms of payment for the customer, AX will use the appropriate payment term when you invoice the customer. If the invoice is not paid within the due date, it will expire. The status of this invoice will change to Document is overdue in the invoice history in the webshop.
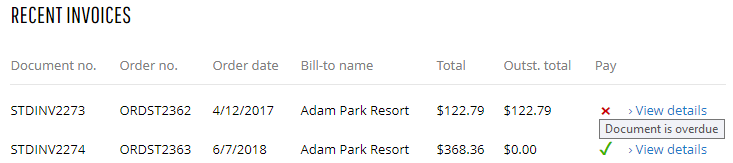
You can decide whether or not customers should be able to pay overdue invoices in the Sana webshop. To do this, in Sana Admin click: Setup > Ordering > Payment. Use the Allow overdue invoice payment option.
Offset Accounts
In Microsoft Dynamics AX you can set up offset account for a payment journal, a webshop and for a payment method.
When a customer pays for the invoice in the Sana webshop, the offset account that will be used for a payment is based on priority.
If the offset account is set up for a payment journal selected in the webshop settings and the checkbox Fixed offset account is selected, then an offset account from a payment journal is used for a payment transaction.
In case the checkbox Fixed offset account is not selected, then an offset account set for a webshop is used for a payment transaction.

If the checkbox Fixed offset account is not selected in the settings of a payment journal, and offset account is not set up for a webshop, then an offset account from a payment method set in the Payment processing settings of the webshop is used for a payment transaction.
So, the priority is the following: Payment journal offset account (Fixed offset account checkbox is selected) > Webshop offset account > Payment method offset account.
Payment Journal Approval
All payment journals for customers' invoice payments can be automatically approved by the AX user that is used for connection between Sana and Microsoft Dynamics AX. This user is specified in the ERP connection settings in Sana Admin.
To approve payment journals automatically, the AX user should be associated with the appropriate worker (user relations) and should be added to the group set on the payment journal you are using in Microsoft Dynamics AX and that is authorized to approve payment journals.
Step 1: Open the details of a payment journal set for your webshop. In the Approval section, select the Active checkbox and make sure that your AX user is added to the group selected in the Approve field.

Step 2: In Microsoft Dynamics AX click: System administration > Common > Users > Users. Select the AX user you are using and click Relations. Assign the appropriate Worker to the AX user.
If the AX user is correctly set up, then all payment journals for the invoices paid from a Sana webshop will be automatically approved by this user and you can see it on the History tab of the payment journal.

Payment Method Status
All payment journals for the invoices paid from a Sana webshop have a payment status in Microsoft Dynamics AX. Sana uses the payment status from the payment method set on the Webshops form.

You can see the payment status of a payment journal for an invoice in the payment journal lines.
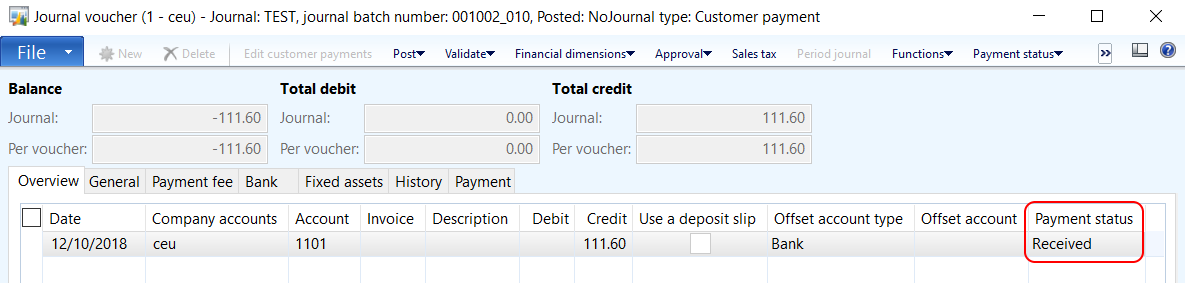
Payment Reference
A payment reference (PSP reference) is a piece of information that is used to easily identify a payment transaction. There are three components – the Sana webshop, your Microsoft Dynamics AX system, and the payment service provider that you use to accept online payments from your customers. When a customer creates an order and pays an invoice online in the webshop, the order will be saved to Microsoft Dynamics AX and the payment transaction will be created in the payment system you use for online payments. To find the required payment transaction in your payment system, you need some information, such as the payment transaction ID, the number of the customer who created the order, or the order ID. It may differ depending on the payment service provider you use.
Using the Payment reference field on the Webshops form, you can choose what information you want to store in the customers’ payment journals so that it can help you easily find the necessary payment transactions in your payment system. The following options are available:
-
Customer: The ID of a customer who paid an invoice is saved to the customer’s payment journal.
-
Sales order: The sales order ID is saved to the customer’s payment journal.
-
PSP reference (payment transaction ID): When a customer pays an invoice or an order in the Sana webshop, the payment transaction ID of an invoice or an order is saved to the customer’s payment journal.
The PSP reference option is supported for the online invoice payments starting from Sana Commerce Cloud 10.0.51 in Microsoft Dynamics AX. In the previous version, which is Sana Commerce Cloud 10.0.43 in Microsoft Dynamics AX, the PSP reference option was supported only for the order payments.

When a customer pays an invoice online in the webshop, Sana will store the payment reference you specified in the webshop settings in the customer’s payment journal in Microsoft Dynamics AX.
To see the payment reference stored in the customer’s payment journal, in Microsoft Dynamics AX click: Accounts receivable > Journals > Payments > Payment journal. Select the payment journal and click Lines. Check the Payment reference field.
Cash Discount
Cash discounts are used to encourage customers to settle their debts as soon as possible. It can be granted when customers pay their invoice prior to the due date.
To set up a cash discount, in Microsoft Dynamics AX click: Accounts receivable > Setup > Payment > Cash discounts.

For more information, read the official Microsoft Dynamics AX documentation About cash discounts and Cash discounts (form).
You can add a cash discount to the customer on the Payment defaults FastTab, in the Cash discount field.
If the cash discount is calculated for the invoice, the customer will see two different invoice amounts in the invoices history - the total amount without the cash discount and the outstanding total amount with the cash discount.
The information about the payment (cash) discount and its date is shown on the posted invoice details page in the Sana webshop.
Customer Blocking and Outstanding Invoices Payment
Blocked customers can pay their outstanding invoices online from a webshop starting from Sana Commerce Cloud 10.0.108 in Microsoft Dynamics AX.
Customers have their purchase history where all orders, payment transactions, invoices, and deliveries are stored. All this information is stored in Microsoft Dynamics AX. If some transactions have been already created for customers, you will not be able to remove these customers in Microsoft Dynamics AX, however you can block them and prevent from placing orders in a Sana webshop.
Besides, you can prevent blocked customers from placing new orders while allowing them to pay their outstanding invoices online from a webshop. This allows your customers to settle their debts while preventing them from placing new orders until their account is unblocked. Whether a customer can or cannot pay the outstanding invoices depends on how customer blocking is configured in Microsoft Dynamics AX. For more information, see Customer Blocking.
To block a customer, in Microsoft Dynamics AX open the Customer form, and on the Credit and collections FastTab, in the field Invoicing and delivery on hold, select one of the available options:
-
Invoice, Payment, Requisition, Never: Customers are blocked from making further purchases but are still allowed to pay outstanding invoices.
-
All: All transactions, including payments, are blocked, and customers are not allowed to pay outstanding invoices.