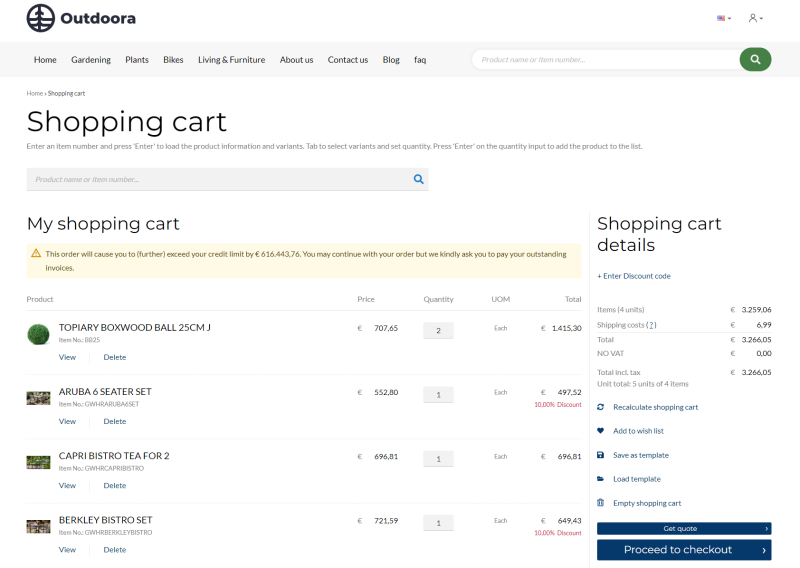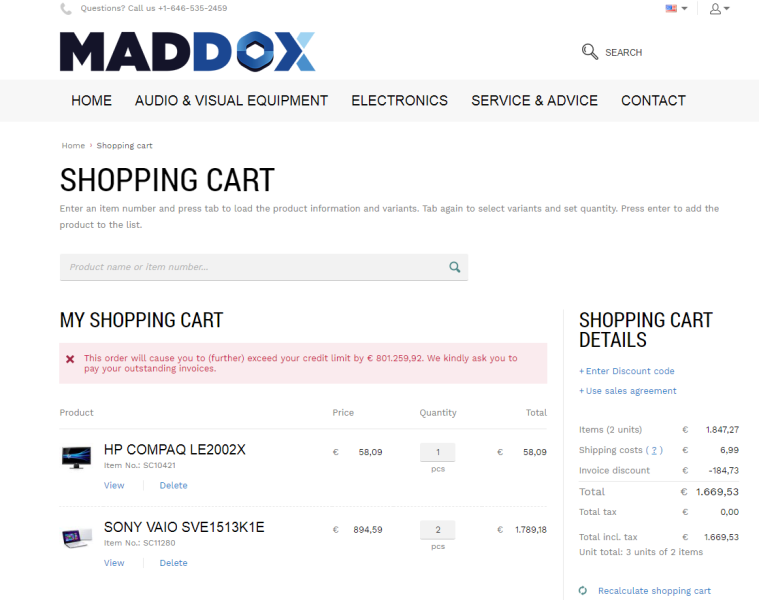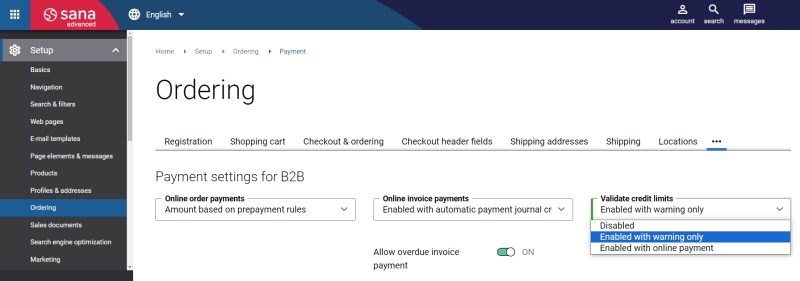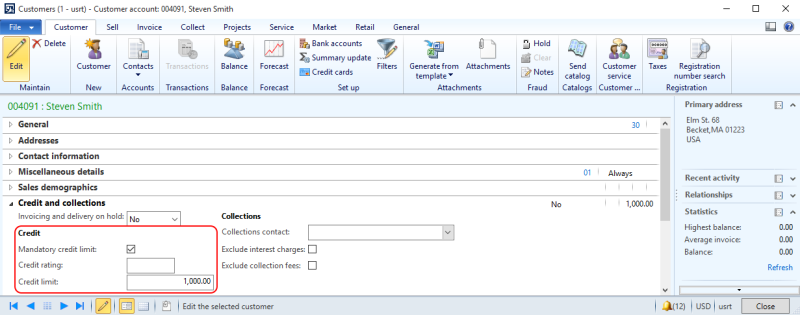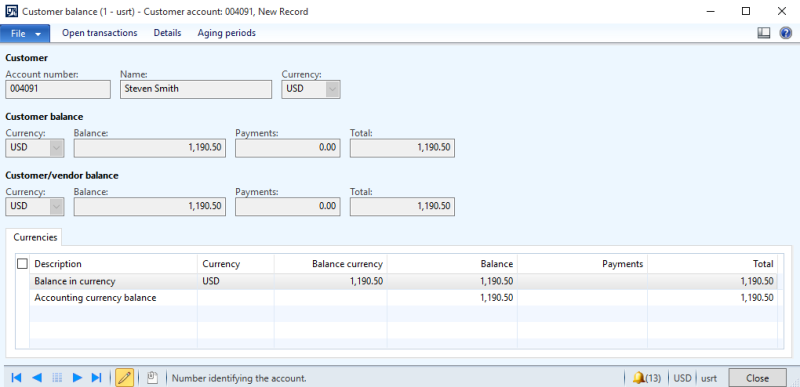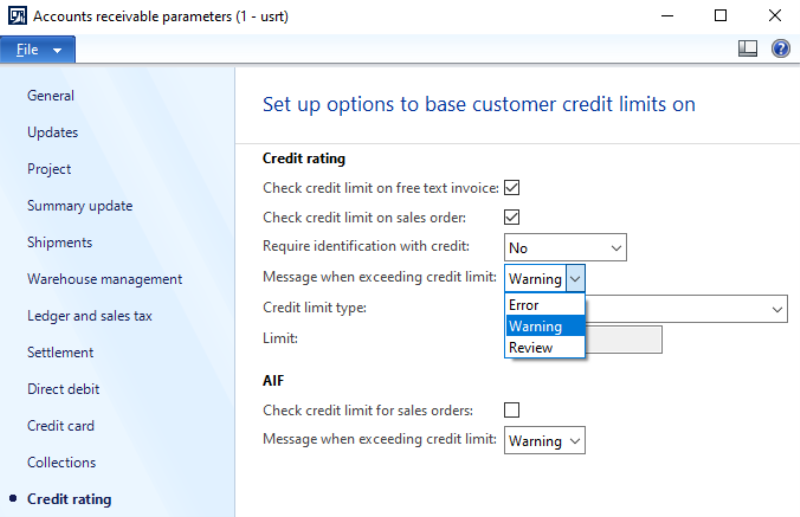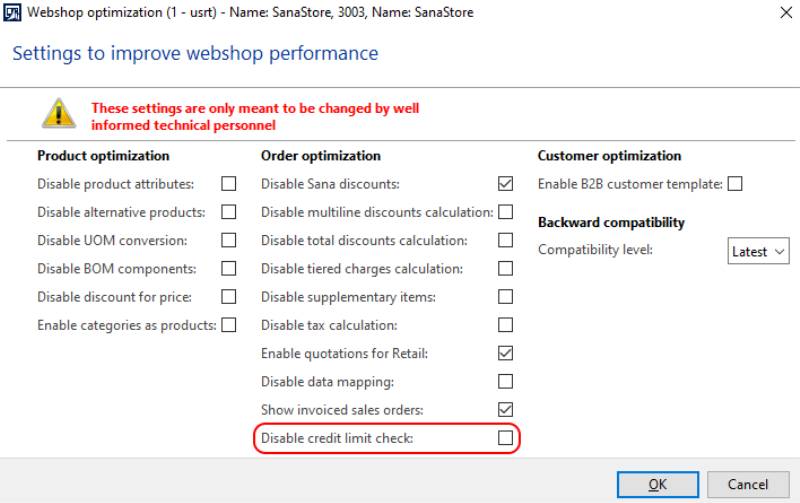Credit Limit
WATCH THE VIDEO
Different businesses might have their own credit management needs. In Microsoft Dynamics AX you can set up automatic credit checks. Credit management allows you to reduce the credit risk by setting up the credit limit for your customers. If customers place an order which exceeds their credit limit set in Microsoft Dynamics AX, customers will see a warning or error message in the shopping cart of the Sana webshop depending on the credit limit setup. A warning message is also shown on all checkout steps. A warning message is available in "one step checkout" and "multistep checkout".
Warning Message
Error Message
Credit limits must be set up in Microsoft Dynamics AX and in Sana Admin (Setup > Ordering > Payment). For information about how to set up credit limits in Sana Admin, see Credit Limit.
In this article, you will learn how to set up credit limits in Microsoft Dynamics AX.
Set Up Credit Limits
Step 1: Set up credit limit checks. In Microsoft Dynamics AX click: Accounts receivable > Setup > Accounts receivable parameters > Credit rating.
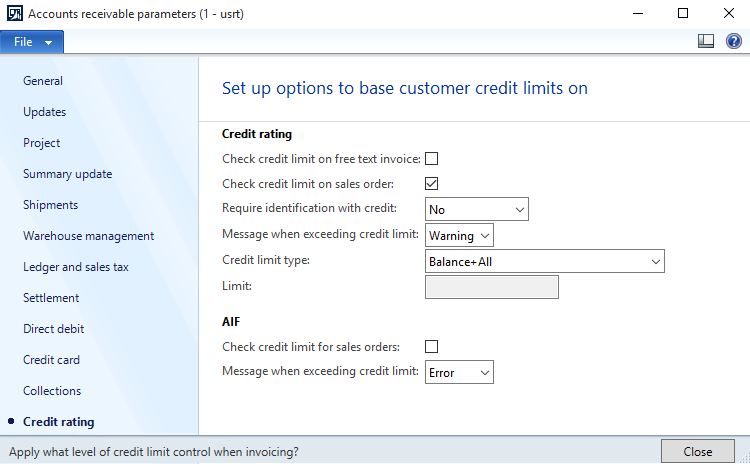
The table below provides the description of the fields required to set up credit limit.
| Field | Description |
|---|---|
| Check credit limit on sales order | Select this checkbox, if you want the system to check credit limits for sales orders. |
| Message when exceeding credit limit | Use this option to determine which message should be shown to a customer in the shopping cart, when the credit limit is exceeded. The available options are:
NOTE If Error is selected, it will override the option selected in the Validate credit limits field in Sana Admin.
|
| Credit limit type | Specify how credit limits should be calculated. Select one of the following credit limit types:
NOTE If the Mandatory credit limit checkbox is selected on the Customers form and None is selected here, the credit limit is checked against the customer balance.
|
Step 2: Set up the credit limit for a customer. Open the Customers form, and on the Credit and collections FastTab, enter the Credit limit.
The table below provides the description of the credit limit fields.
| Field | Description |
|---|---|
| Credit limit | Enter the maximum amount that the customer can have as an outstanding account balance. If you enter zero (0.00), there is no credit limit validation. |
| Mandatory credit limit | Select this checkbox to require validation of the customer's credit limit before posting a sales order or invoice. NOTE If None is selected in the Credit limit type field in the Accounts receivable parameters form, and this checkbox is selected, the credit limit is checked against the customer's balance. |
Customer Balance
To check the customer balance, select a customer and on the action pane, click Balance.
The system compares the value in the Credit limit field on the customer form with the customer balance, and if the customer balance exceeds the credit limit, a warning or error message will be shown.
The amount by which a customer exceeds the credit limit is shown in the shopping cart of a Sana webshop in the currency of a customer.
For more information about customer balance, refer to the official Microsoft Dynamics AX Guide: Customer balance (form).
Disable Credit Limit Check
Applies to: Sana Commerce Cloud 10.0.63 and higher in Microsoft Dynamics AX.
Different companies and different customers may have different business models and needs – there can be different ways of processing orders and managing customer credit limits.
In Microsoft Dynamics AX, you can choose which message, Warning or Error, to show when customers exceed the credit limit. Previously, if an error was used, customers could not place an order in the Sana webstore until they paid the invoices.
Now, if you use Error in Microsoft Dynamics AX but still want to let your customers create orders in the Sana webstore, you can disable the credit limit check. You can do this in the Webshop optimization window.
Disabling the credit limit check allows customers to place orders in the Sana webstore even if Error is used, but the credit limit is still calculated for customers in Microsoft Dynamics AX, and you will need to process it depending on your setup.