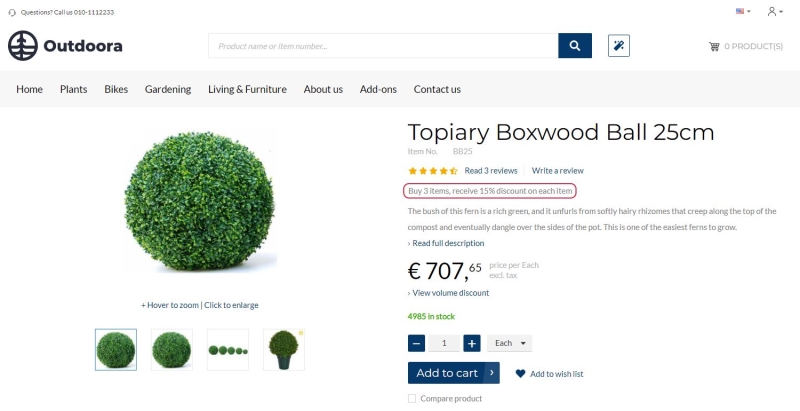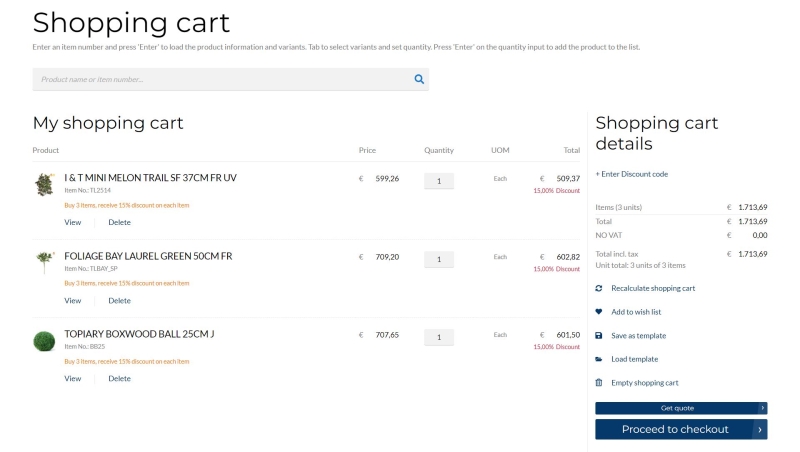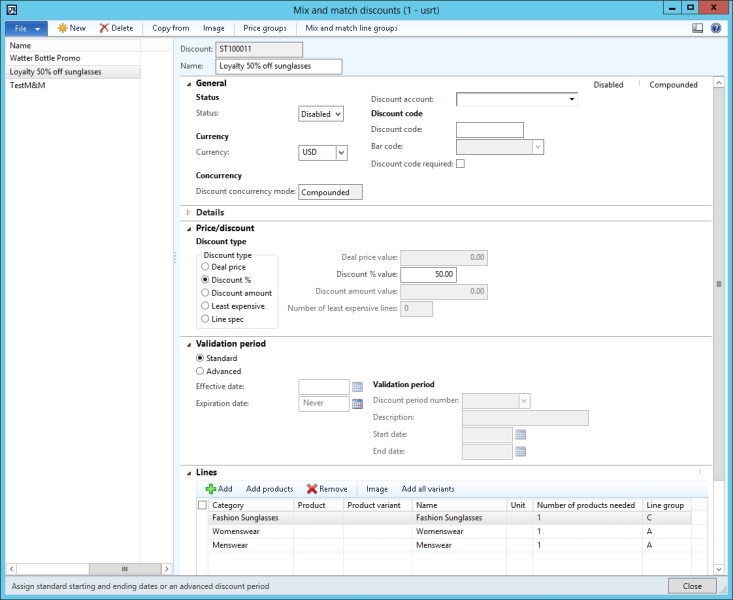Mix and Match Discounts
WATCH THE VIDEO
A mix and match discount gives customers a discount when they purchase a specific combination of products. For example, a customer purchases two boxes of tea and receives 50 percent off the price of a tea cup. Products and variants can be included in mix and match discounts.
If a discount is valid for a product, a discount name will be shown in the webshop on the product details page. The discount offer description is shown on the product details page using the Discount offer text content element.
The Mix and Match Discount Description Shown on the Product Details Page
The Mix and Match Discount Description Shown in the Shopping Cart
Create a Mix and Match Discount
Step 1: In Microsoft Dynamics AX click: Retail > Common > Pricing and discounts > Mix and match discounts.
Step 2: Create a new mix and match discount.
Step 3: Enter a Discount ID and a Name. If number sequences are set up, Microsoft Dynamics AX automatically generates the ID numbers.
Step 4: On the General FastTab, in the Status field, you can enable or disable the discount.
A discount can be edited only if it is disabled.
Step 5: Click Price groups and select one or more price groups that the discount applies to.
Step 6: On the Price/discount FastTab, select a discount type and enter a discount value in the corresponding field depending on the selected discount type.
|
Discount type |
Description |
|---|---|
|
Deal price |
The specific price of the discounted total. |
|
Discount % |
The percentage of the discount. |
|
Discount amount |
The specific amount of the discount. |
|
Least expensive |
The number of the least-expensive products that you want to apply the discount to. If this type is selected then you need to enter a value of the discount in one of the following fields:
|
|
Line spec |
If this type is selected, then specify the discount or price per product on the Lines FastTab. |
Step 7: On the Validation period FastTab, you can define the period during which a discount is valid.
Step 8: On the Lines FastTab, click Add to add a single category, product or variant to the discount or click Add products to add multiple products. If a product has variants, you can also click Add all variants to automatically add all product variants that are available for the selected product as separate lines.
Step 9: Click Mix and match line groups button at the top, create line groups and in the Number of products needed field, specify the quantity of the product that the customer must purchase to qualify for the discount.
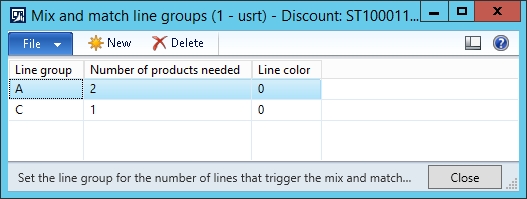
Step 10: For each line that is added to the mix and match discount on the Lines FastTab, you should select a line group. The line group identifies the group and number of products that qualify for the discount.
Different discounts and price adjustments can be valid for a single product. In this case all possible discount offers will be shown on the product details page. If more than one discount applies to a product, a customer may receive either one discount or a combined discount. A Discount concurrency mode can be set on the General FastTab. It allows to specify how the discount is combined with other discounts that apply to the same product. Only the discount or combination of discounts that meet the conditions will be applied to the sales order.
|
Discount concurrency mode |
Description |
|---|---|
|
Exclusive |
In this mode, the discount cannot be used in conjunction with another discount. |
|
Best price |
In this mode, the best price will be determined and used as a discount. |
|
Compounded |
In this mode, the discount will be applied on top of other discounts. |
When a customer adds the product to the shopping cart, the price is automatically updated to reflect any price adjustments or discounts. If the discount has been applied, it is also shown in the shopping cart.