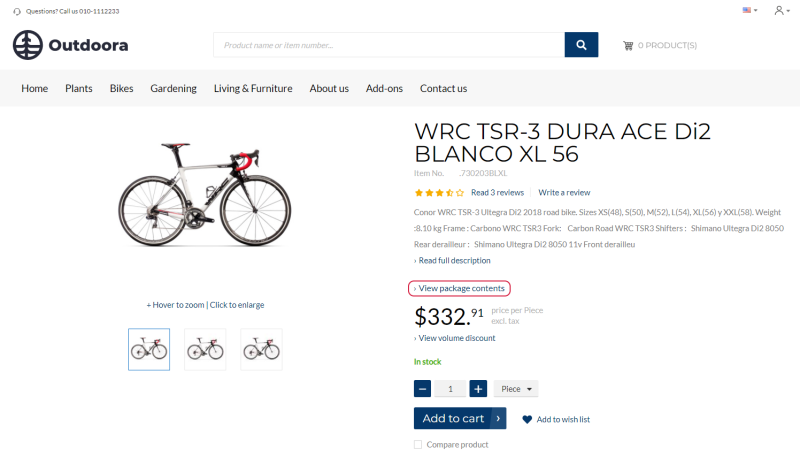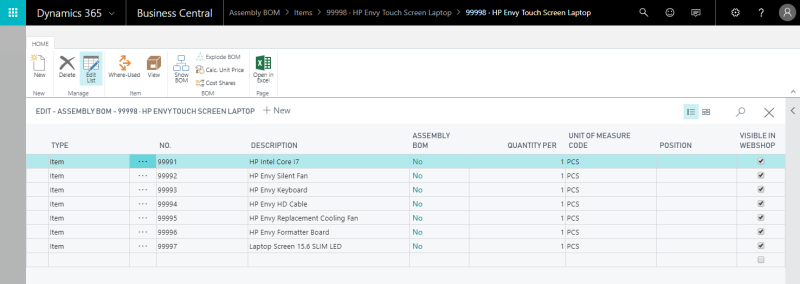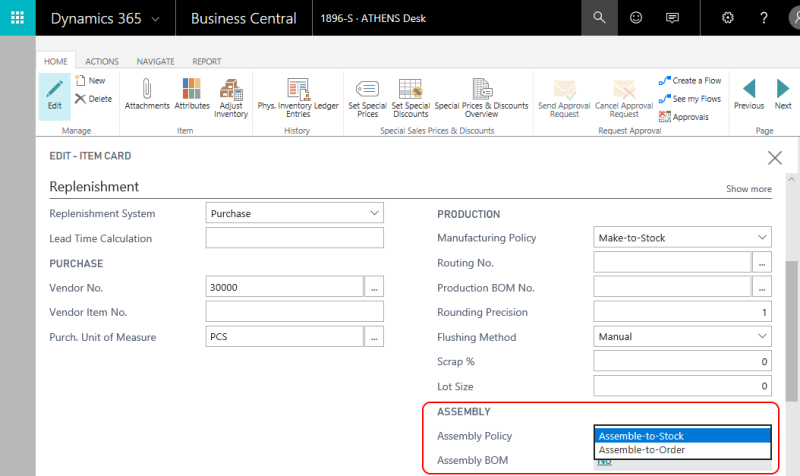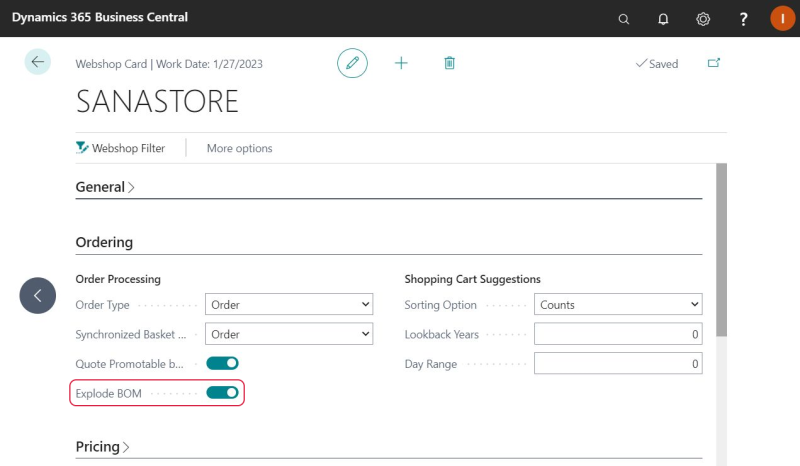Bill of Materials
In Microsoft Dynamics 365 Business Central you can create such type of a product which is called a bill of materials (BOM). It refers to the complex component structure, basically this is the list of materials or components which is used to build the final product and from which this product actually consists of. For example, customers are looking for a computer and they want to see the list of hardware the computer consists of. The ERP system can store a lot of different spare parts that are used to manufacture a product which are actually not intended to sell. These spare parts can be also a part of the complex product structure.
The BOM components are shown on the product details page using the Bill of Materials (BOM) link content element.
In the Sana webshop, a customer can see a link View package contents on the product details page of a BOM. Clicking on this link opens the list of BOM components.
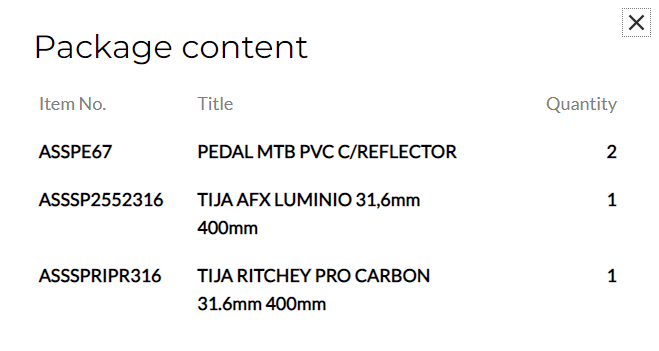
Create a BOM in Microsoft Dynamics 365 Business Central
Step 1: Open an item card and on the Navigate tab, click: Bill of Materials > Assembly > Assembly BOM.
Step 2: Add BOM components and enter information to identify the BOM (Type, No., Quantity, Unit of Measure).
Step 3: Use the Visible in Webshop checkbox to show or hide any BOM component in the Sana webshop.
You can also show and hide a bill of materials (BOM) in the Sana webshop just like a regular item. On the item card of the BOM, on the Sana Commerce FastTab, use the Visible in Webshop checkbox to show or hide the BOM item in the Sana webshop. If you make the BOM item invisible, its components will remain visible in the webshop as separate items.
Assembly Policy
In Microsoft Dynamics 365 Business Central open the item card of the bill of materials. On the Replenishment FastTab, you will see the field Assembly Policy.
Using the field Assembly Policy, you can change the way how stock should be calculated for the BOM item.
Select one of the following options:
-
Assemble-to-Order - Stock is calculated based on all available BOM components. The system checks how many finished products can be produced from the available BOM components. When a customer purchases the BOM item, stock will be deducted from all BOM components. Use this option for items that you do not want to stock because you expect to customize them to customer requests or because you want to minimize the inventory carrying cost.
For example, you are selling bicycles and you allow your customers to purchase different components of it, so they can assemble a custom bicycle - wheels, bicycle frames and seats, pedals, etc.
- If there are 2 wheels, 1 bicycle frame, 1 seat and 2 pedals in the warehouse, then a customer will be able to assemble 1 bicycle. Thus, the stock is 1.
- If there are 4 wheels, 2 bicycle frames, 2 seats and 4 pedals in the warehouse, then the stock will be 2, because it is possible to assemble 2 bicycles from these components.
- If there are 4 wheels, 1 bicycle frame, 2 seats and 4 pedals in the warehouse, then the stock will be still 1, because 1 bicycle frame is missing, and it is not possible to assemble 2 bicycles without it.
-
Assemble-to-Stock - Stock is calculated for the BOM item as for one saleable unit. This means that the BOM item with all its components is a finished product. When a customer purchases the BOM item, stock will be deducted from it as from one saleable unit, but not from its components. Use this option for items that you want to assemble ahead of sales and keep in stock until they are ordered. This is the default option.
For more information about Assembly Policy, refer to the official Microsoft Dynamics 365 Business Central Help: Understanding Assemble to Order and Assemble to Stock.
Explode BOM Lines
Applies to: Sana Commerce Cloud 10.0.38 in Microsoft Dynamics 365 Business Central
BOM explosion refers to the extensive list of raw materials or components that are required to produce a product. It is used in various situations, for example when designing, manufacturing or repairing a product it is necessary to know from which materials or components the product consists of.
Sana Commerce Cloud does not support BOM explosion when there is a Resource component in a BOM item. BOM explosion works with BOM items which consist of items only.
Also, BOM explosion is possible only if all BOM components are visible in the Sana webshop.
When a customer adds the BOM item to the shopping cart, Microsoft Dynamics 365 Business Central can identify that the added product is the BOM item with components and automatically explode it. So, the customer will see all BOM components and their prices in the shopping cart instead of the finished BOM item. The same will be in the sales order in Microsoft Dynamics 365 Business Central.
BOM explosion works with the Default order processing strategy only and is not available if you use the Optimize for large orders strategy. For more information, see Order Processing Strategies.
If you create the sales order with BOM items directly in Dynamics 365 Business Central and explode the BOM item, besides the BOM components, you will also see the comment line with the description of the original BOM item which exploded. Keep in mind that the comment line is supported by Dynamics 365 Business Central, but not by Sana. When the BOM item explodes in the shopping cart in the Sana webshop, the sales order with BOM components will be saved to Dynamics 365 Business Central without the comment line.
To allow bill of materials explosion, in Microsoft Dynamics 365 Business Central click on the search button  and enter Webshops. Open the Webshop Card and on the Ordering FastTab, enable the Explode BOM option.
and enter Webshops. Open the Webshop Card and on the Ordering FastTab, enable the Explode BOM option.
If the Explode BOM option is selected and all BOM components are visible in the Sana webshop, the BOM item will explode when a customer adds it to the shopping cart in the Sana webshop. A customer will see all BOM components and their prices right in the shopping cart.