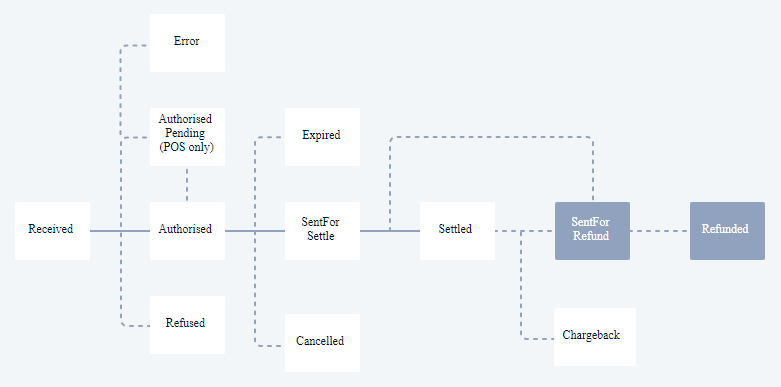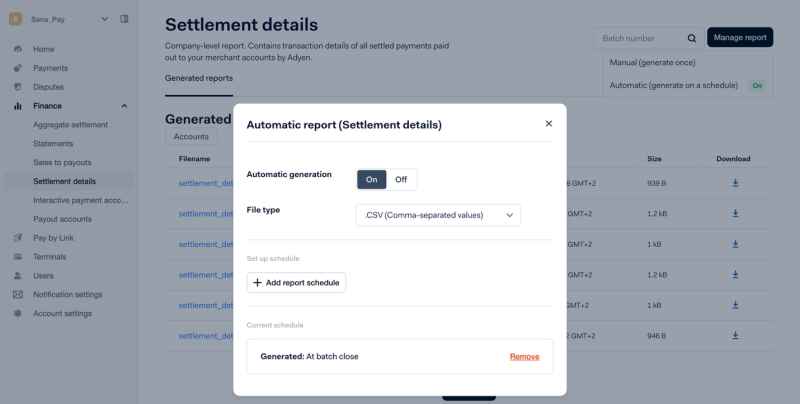Reconciliation
Sana Pay generates automated reports that assist finance teams in reconciling payments and the associated fees from online transactions. This streamlined reporting process enhances accuracy and efficiency in financial management. Reports can be found in Essentials, under Finance.
Settlement Details Report
The Settlement Details Report (SDR) is a transaction-level report. The report includes details of payments that have been settled and paid out to you via Sana Pay. It contains all balance movements that explain the financial standing of your merchant account with Sana Pay. You can use this report to see the costs related to each transaction and determine what a merchant payout consists of.
This report is generated per merchant account on a batch-level basis. Each batch includes transactions that were Settled, Refunded, and Charged back as well as any fund movement that influences your payout (i.e. InvoiceDeductions, DepositCorrections, Fees) in a given period. The period is determined by your payout schedule (typically, this will relate to an individual sales day).
The Settlement Details Report can be scheduled:
- Daily
- Weekly
- Monthly
- At batch close (at the time of the payout)
Automatic generation is enabled by default. The report will be generated once you have processed transactions and the batch has been closed. You can expect the report to be available on the day of your merchant payout in line with your payout schedule.
You can use the Settlement Details Report to gain insights into:
- Transaction level receivables: For example, Settlements & Refunds & Payouts & Chargebacks.
- Balance level adjustments: For example, Invoice deductions, Fee deductions, Refund Reserve adjustments & Balance transfers.
Here is an example of the Settlement details report, with the examples below taken from it.
Reconcile Based on the Settlement Details Report
Step 1: Find Transactions
Each line in the report is an entry. Each transaction can have more than one entry.
Use the following columns to identify a transaction:
-
Psp Reference: A unique identifier of the transaction assigned by Adyen, our technology partner.
-
Merchant Reference: An identifier of the transaction assigned by Sana Pay.
-
Merchant Order Reference: A unique identifier of the order or invoice assigned by the ERP related to the transactions. You can use this identifier to match the order record in your system.
Step 2: Find the Payment Amounts and Your Transaction Costs
The Gross Credit column shows the gross amount a customer paid through Sana Pay:
Different payment methods have different transaction costs. The following columns show different costs:
- Commission
- Markup
- Scheme Fees
- Interchange Fees
The Net Credit column shows the amount credited to your account after deducting transaction costs.
Example:
In the following example with the columns from the Settlement details report, we explain a transaction with the Psp Reference XXXXXXXXXXXXXXXX1:
-
The customer paid the Gross Credit amount of EUR 266.53.
-
The costs for this transaction are shown in the columns Markup, Scheme Fees, and Interchange. The total is EUR 10.27.
-
After subtracting the transaction costs, Sana Pay credits your account with the Net Credit amount of EUR 256.26.
Step 3: Find Debits from Your Account
The following columns in the report show debits like refunds, chargebacks, and fees from your account:
-
Gross Debit: The gross debit amount.
-
Net Debit: The gross debit minus the additional costs that some debits incur.
Examples:
In the following example with the columns from the Settlement details report, we explain a transaction with the Psp Reference XXXXXXXXXXXXXXXX8:
-
The Type of debit is a refund.
-
The Modification Reference column shows the reference for this modification.
-
The Gross Debit amount is EUR 229.30, with no additional costs, hence the Net Debit remains the same.
In the following example with the columns from the Settlement details report, we explain a transaction with the Psp Reference XXXXXXXXXXXXXXXX9:
-
The Type of debit is a chargeback.
-
The Modification Reference column shows the reference for this modification.
-
The Gross Debit amount is EUR 120, and the chargeback has an additional Markup cost of EUR 7.5.
-
After adding the transaction cost, the Net Debit from your account is EUR 127.5.
The example illustrates additional special fees, known as Type Fees, that are not tied to specific transactions. These fees may not be broken down by day and will instead be charged at the end of the month as Invoice Deductions.
Step 4: Find the Payout Amount of the Batch
When you add up the net credits and subtract the net debits, the amount should equal the payout amount of the batch. To see the amount paid out to your account from Sana Pay, filter the Type column on MerchantPayout. This shows the payout entry.
The modification reference, batch number, and your merchant account are in the Modification Reference column.
The Net Debit column shows the payout amount.
Example:
In the following example with the columns from the Settlement details report, we explain a transaction with the Batch Number 229:
-
The Modification Reference is TX000000000000XT. You can use this as a reference to the payout in your accounting system.
-
The Net Debit column shows the batch payout amount of EUR 5108.32.
(Interactive) Payment Accounting Report
The (Interactive) Payment Accounting Report is a monthly report. It is ideal for reconciling monthly invoices. This report provides a detailed overview on the payment level and allows us to filter on different stages of the payment lifecycle.
To match payments to your monthly invoice, use our (Interactive) Payment Accounting Report (IPAR). Select the dates from the first of the month until the first of next month (CEST - time) when you are downloading the IPAR.
When reconciling certain fees:
- Processing fees: select statuses Received and SentforRefund.
- Payment method fees: select statuses Settled and SentforRefund, Refunded, and Chargeback (including Chargeback and ChargebackReversed if relevant).
- Revenue protect fees: select statuses Received and SentforRefund.
Have a look at the payment lifecycle graph below to get more insights on when we charge a fee. This can help in selecting the correct filters to reconcile your invoice.
Received transactions that have been Refused will also be charged processing fees. However, this is done at the end of the month when the invoice is generated. This means that the IPAR will not show the processing fees of these Refused transactions (blank in the report).