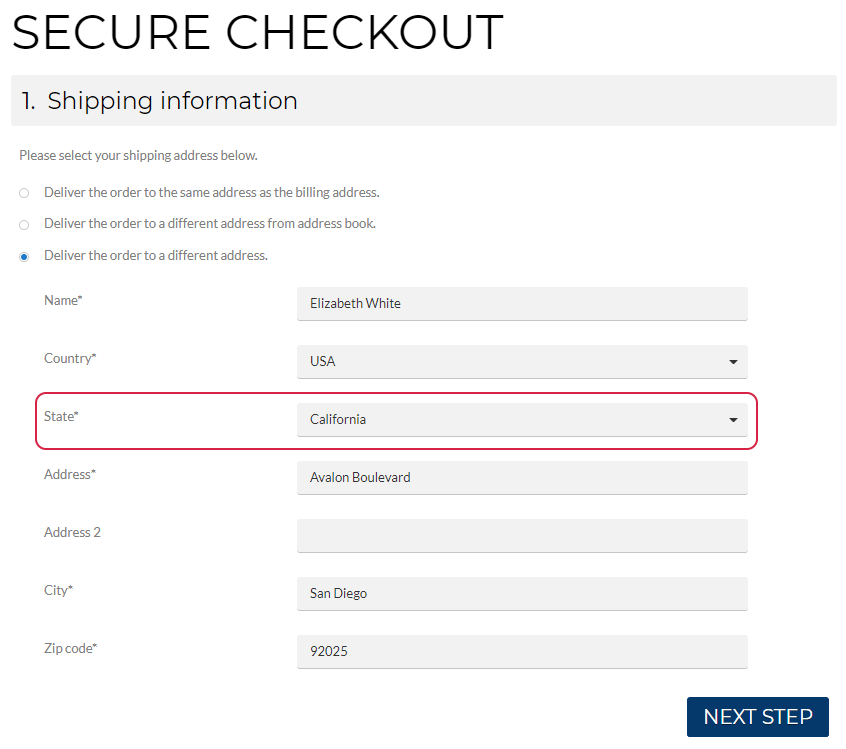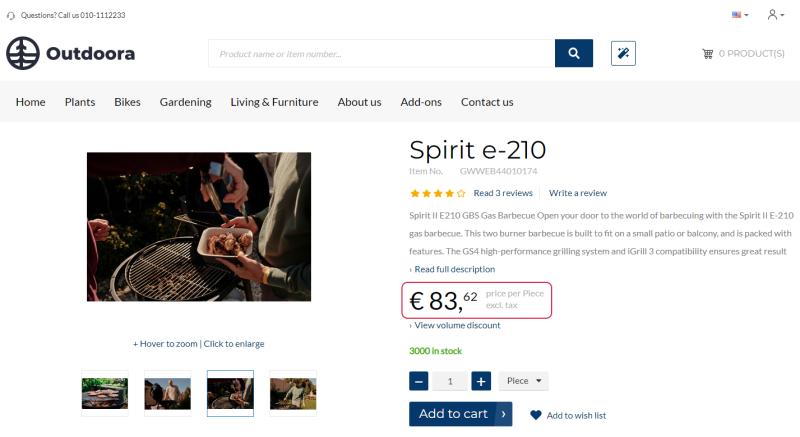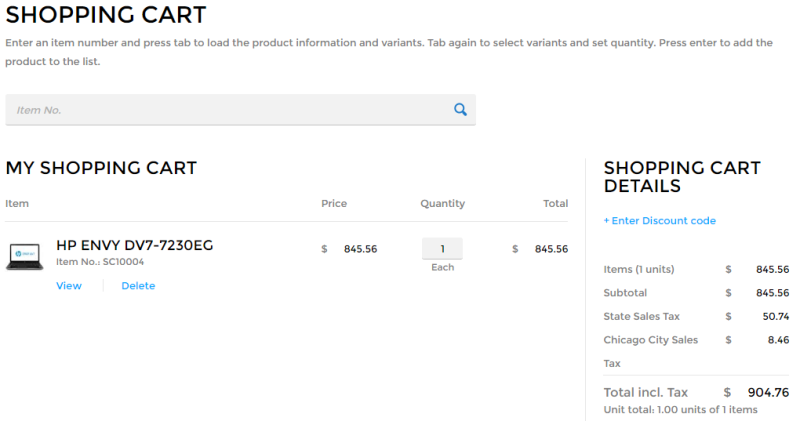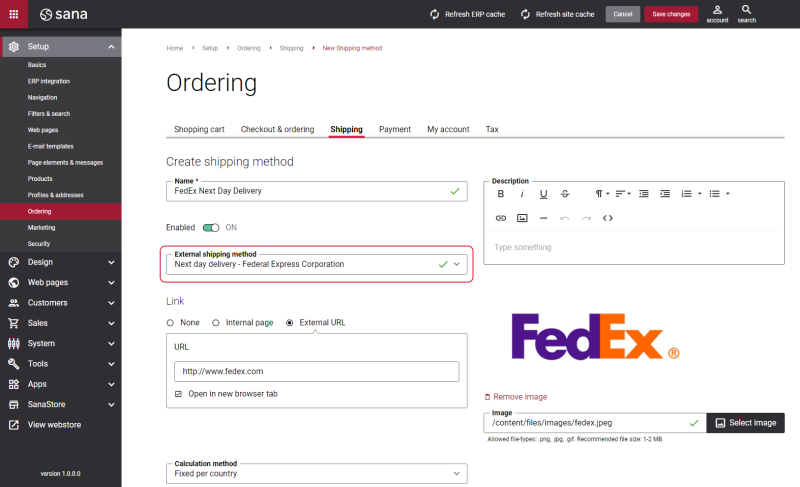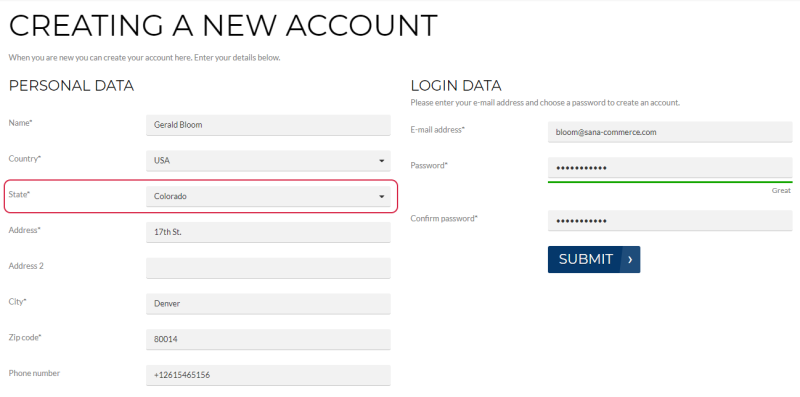Tax Setup
WATCH THE VIDEO
Every company collects and pays taxes to various tax authorities. The rules and rates vary for countries, states, counties, and cities, and must be updated periodically as tax authorities change their requirements.
In the Sana webshop customers can see product prices including tax or excluding, depending on the setup.
The incl.tax / excl.tax text is shown on the product details page using the UOM & tax indicator text content element.
If taxes are configured, they will be calculated and shown in the shopping cart of the Sana webshop.
Taxes are configured and calculated in Microsoft Dynamics GP.
Set Up Taxes in Microsoft Dynamics GP
Microsoft Dynamics GP uses tax schedules and tax details to calculate taxes.
- Tax details: Identify specific taxes, their rate of taxation and the taxing authority to whom taxes must be paid.
To set up tax details, click: Administration > Setup > Company > Tax Details.
- Tax schedules: Provide a method of grouping the tax details that apply to companies, items, customers, or vendors.
To set up tax schedules, click: Administration > Setup > Company > Tax Schedules. Before setting up a tax schedule, all tax details you will use in the tax schedule should be already configured.
For more information about how to set up taxes, refer to the official Microsoft Dynamics GP Guide: System Setup.
In Microsoft Dynamics GP you can set up whether an item is taxable and a customer is liable to taxes or exempt from tax. This can be set up by assigning the appropriate tax schedule and tax details to an item and a customer. To calculate taxes, Microsoft Dynamics GP compares the tax schedules that are assigned to each item with the tax schedule assigned to the customer and calculates taxes only for the details that appear for both.
Set Up Tax Schedule ID for a Customer
Step 1: Open the Customer Maintenance window and select the necessary customer.
Step 2: Click on Address ID to open the Customer Address Maintenance window.
Step 3: Add Shipping Method and Tax Schedule ID to each customer's address. When the customer changes the shipping address while placing the order in the Sana webshop, taxes are automatically recalculated, based on the tax schedule ID assigned to the selected address.
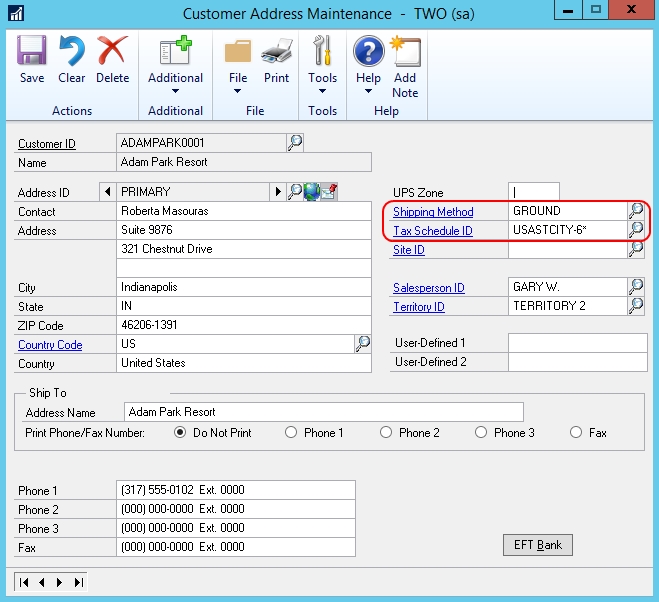
It is also possible to assign the shipping methods from Microsoft Dynamics GP to the shipping methods in Sana Admin. In this case, the shipping method from Microsoft Dynamics GP which is assigned to the one in Sana will override the shipping method from a customer in the sales transaction.
Tax Schedule ID and Shipping Method, either from a customer or the one assigned to the Sana shipping method, are required to calculate taxes for the sales order.
Set Up Tax Schedule ID for an Item
Step 1: Open the Item Maintenance window and select the necessary item.
Step 2: Select the necessary option in the Sales Tax Option field. Three options are available:
-
Taxable: If you select this option, you should also select the Tax Schedule ID to calculate taxes for the item. The tax schedule with tax details assigned to the item will be compared to the tax schedule ID and tax details assigned to the customer. When a customer places an order in the Sana webshop, taxes are calculated for the customer when there is a match between tax details assigned to the item and tax details assigned to the customer. If there is a match between multiple tax details assigned to the item and customer, all concurrent taxes will be applied. If there is no match, taxes will not be applied to the sales order.
-
Nontaxable: No taxes will be calculated, even if the customer is liable to taxes.
-
Base on customers: The tax details from the tax schedule assigned to the customer will be used to calculate taxes.
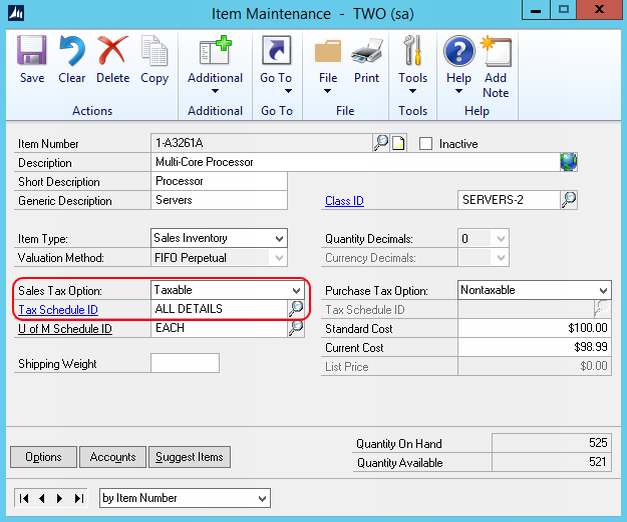
From Sana Admin you can control presentation of taxes in the shopping cart of the Sana webshop. You can set up whether to show or hide taxes in the shopping cart, and whether to show the total tax amount or all taxes applied to the sales order. For more information about how to change presentation of taxes in the shopping cart, see Tax Presentation.
Set Up Taxes for Shipping and Payment Costs
Step 1: In Microsoft Dynamics GP click: Sales > Setup > Sales Order Processing. Then, click Options.
Step 2: Find the fields Freight and Miscellaneous. The field Freight is used for the shipping cost and the field Miscellaneous is used for the payment cost. To set up tax for the shipping cost or payment cost, you need to select the necessary option in the Tax Schedule Option field. The following options are available:
-
Taxable: If you select this option, you should also select the Tax Schedule ID in the Freight field to calculate taxes for the shipping cost or in the Miscellaneous field to calculate taxes for the payment cost.
-
Nontaxable: No taxes will be calculated for the shipping or payment cost.
-
Base on customers: The tax details from the tax schedule assigned to the customer will be used to calculate taxes for the shipping cost or payment cost.
The options Nontaxable and Taxable are available starting from Sana Commerce Cloud 10.0.24 in Microsoft Dynamics GP. In the previous versions only the option Base on customers could be used to calculate taxes for shipping and payment costs.
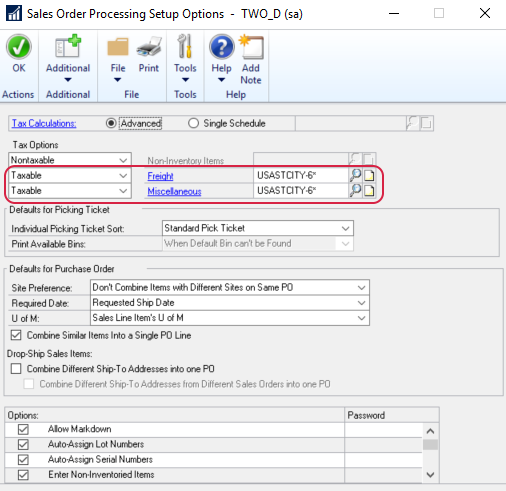
To see the calculated tax for the shipping and payment cost, open the necessary order and in the Tax field click on the expansion button.
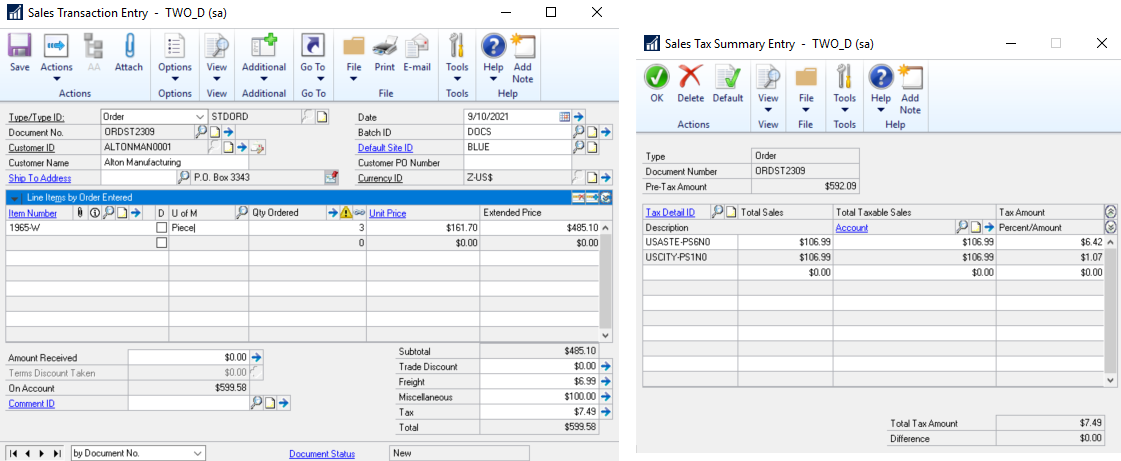
Sales Taxes for States
If you are doing your business in the United States, or any other country which has states, you can set up taxes and assign tax schedule ID to each state separately.
In Microsoft Dynamics GP click: Sana Commerce > Country Setup. Select the necessary country and click the State Tax button at the top of the window. In the State Tax Setup window add the states you need, assign the necessary Tax Schedule ID and Shipping Method to each state. There is a predefined list of state codes for the United States, if you have to set up taxes for any other country which has states, you need to enter the state codes manually.
Use the Default Order Site field to set a site for a state. It is necessary to set sites for states only if you use the Business Partner Site option to calculate inventory. For more information, see Inventory.
The Default Order Site field is available starting from Sana Commerce Cloud 10.0.9 in Microsoft Dynamics GP.
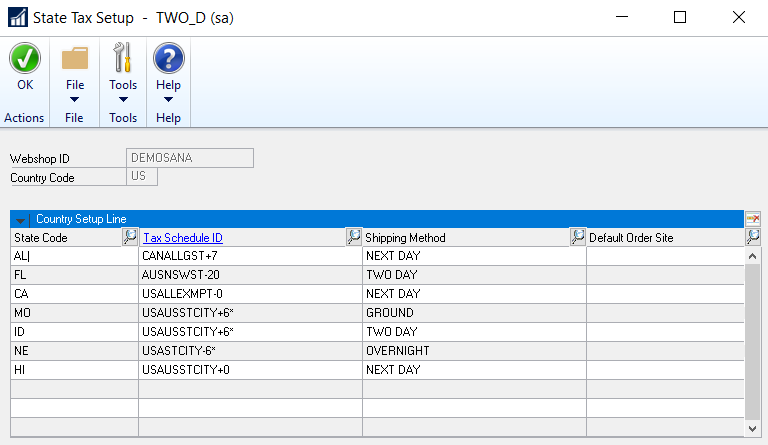
The taxes are calculated for a customer based on the selected tax schedule ID.
How Does Tax Schedule ID Assigned to a State Work in the Sana Webshop?
Depending on the situation, different tax scheduled IDs based on priority will be used to calculate taxes in the Sana webshop.
See how tax scheduled IDs work in the Sana webshop in different scenarios.
Scenario 1
When a customer registers in the Sana webshop online, the tax schedule ID set for a state in the State Tax Setup window in Microsoft Dynamics GP will be used and saved for this customer. The same tax schedule ID will be used to calculate taxes when a customer places an order in the webshop.
If there is no tax schedule ID set for the selected state, then when a customer registers in the Sana webshop online, the tax schedule ID from a customer template assigned to a country will be used for a customer. This tax schedule ID will be also used to calculate taxes, when a customer places an order in the webshop.
Scenario 2
When a customer places an order in the Sana webshop and selects the shipping address from the address book on the Shipping information checkout step, the tax schedule ID for the selected shipping address will be used to calculate taxes.
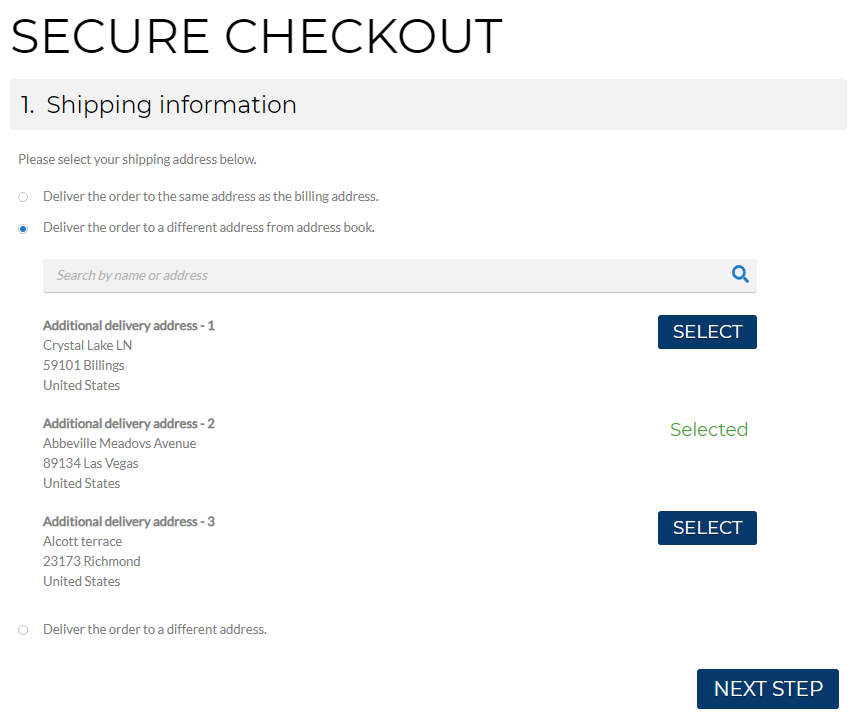
Scenario 3
When a customer places an order in the Sana webshop and enters a new shipping address on the Shipping information checkout step, the tax schedule ID set in Microsoft Dynamics GP for the selected state will be used to calculate taxes. If the tax schedule ID is not set for a state, then the tax schedule ID from a customer template assigned to a country will be used. In case tax schedule ID is not set for a state or country, then the tax schedule ID set on the customer card will be used to calculate taxes.