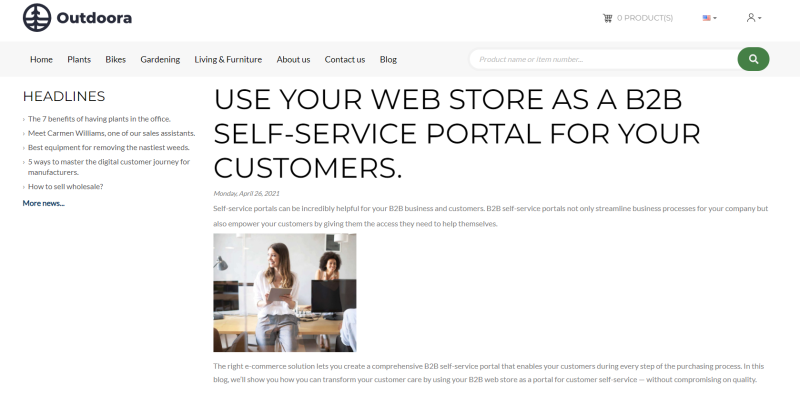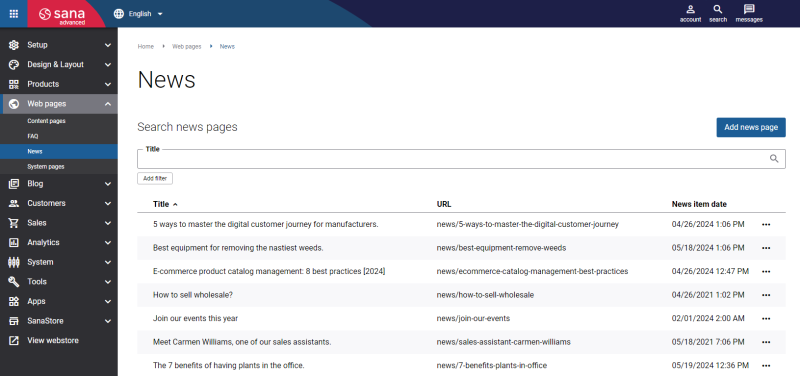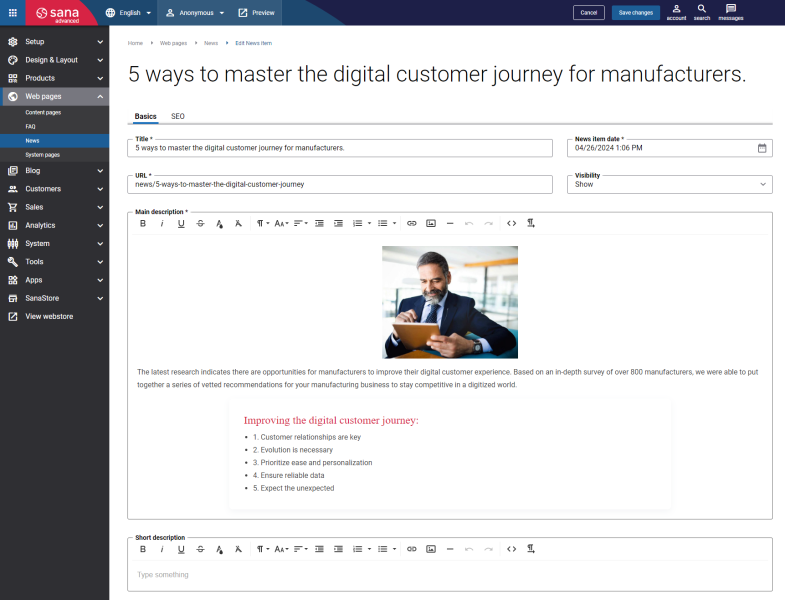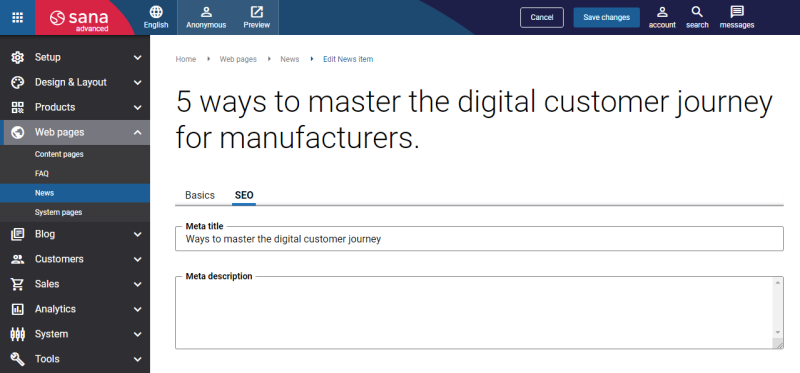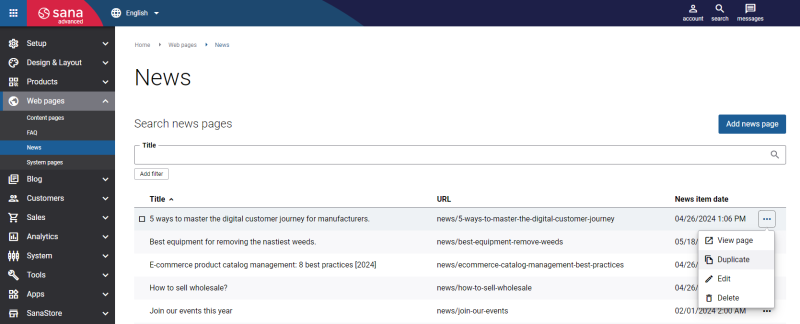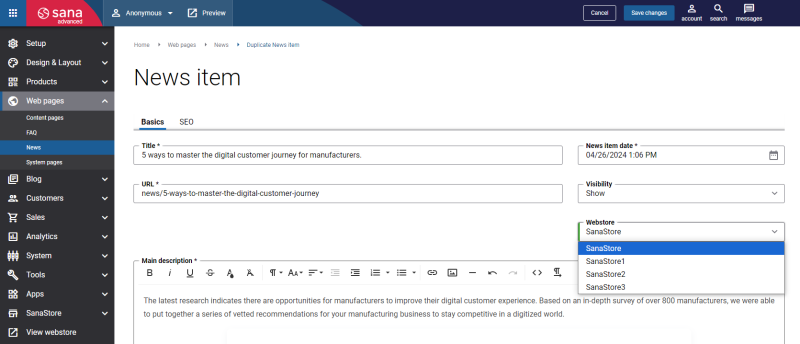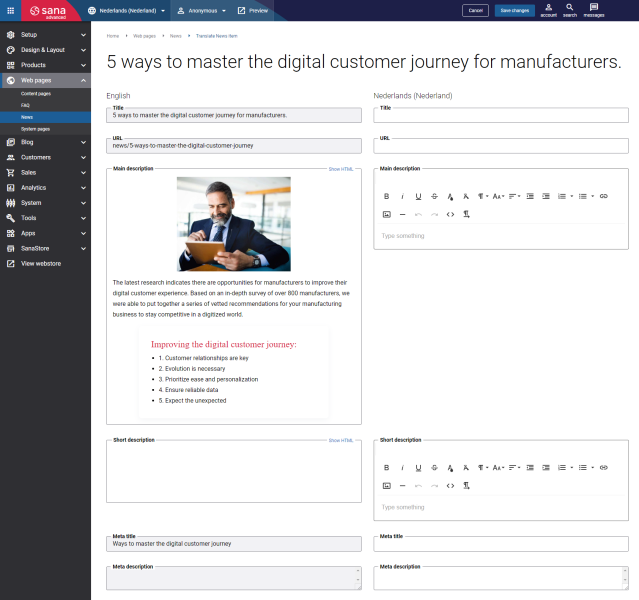News
WATCH THE VIDEO
Using the News web page, you can keep your webstore visitors updated with the latest business news, promotional campaigns and achievements.
News items consist of the short and main descriptions. A short description of each news item is shown on the news items overview page and at the top of the news item itself. Main description is shown when you open a particular news item.
You can set news item date, when the news item should be automatically published to your webstore.
Each news item is created separately in Sana Admin. But when you add news items to a webstore navigation, there is a special system page that is used to aggregate all news items in a list view.
In the webstore, when a customer navigates to the news, on the left the headlines of 5 latest by date news items are shown.
A webstore visitor can see an overview of the news items. On the news items overview page, a news item title, date and short description are shown. The news items are sorted by news item date. Clicking on the news item title (link) opens the entire news article.
Create a News Item
To create a news item, in Sana Admin click: Web pages > News.
Here you can create news items, edit, duplicate or delete a news item, translate its content to any available language, copy to another webstore in case of a multi-store solution, view a news item in a webstore and set a news item as a home page.
When you add new item content, you can preview it to see how it will look in the webstore before saving it.
In Sana Admin you can search and filter news items by title, URL, news item date and visibility. You can also sort the news items by title, URL and news item date.
The tables below provide the description of the news item page fields.
Basics
| Field | Description |
|---|---|
| Title | Enter the news item title. |
| URL | Enter the news item URL. You should specify the part of the news item URL which will be used after your webstore address.
Examples:
URL is the required field only for the news items in the default language (English). For the news items in other existing languages the URL field is optional. If you do not specify it, the URL of the default language (English) will be used. |
| News item date | Enter the date when the news item should be published. The date of publishing is also shown in the webstore under the news item title. The news items in the webstore are sorted based on this date. |
| Visibility | Select a necessary option whether you want to show a news item or hide it in the webstore. The available options are:
If you change page visibility, you must run the Sitemap export scheduled task to update the sitemap. After you change page visibility and save it, you will see the messages prompting you to run the task. |
| Main description | Add the actual news message. The main description is shown when you open the news item. |
| Short description | Provide a short description of the news item. It is shown on the news items overview page and at the top of the news item. |
SEO
| Field | Description |
|---|---|
| Meta title | Add meta title and meta description to the news item.
Meta title is shown in the Web browser on a tab of the opened page. If the Meta title field is empty, the title of the opened page and the name of the webstore set in the Sana Admin settings will be shown on the tab of the Web browser. If you enter a meta title, you can also use the [SHOPNAME] replacement tag. This tag will be automatically replaced with the webstore name set in the Sana Admin settings. Meta description describes your page to search engines. It should provide concise explanation of the web page contents. Meta description is used on search engine result pages to display short description for a given page. Meta title and meta description are important factors for a successful search engine optimization of your webstore. |
| Meta description |
Duplicate a News Item
Content duplication takes up a lot of time that could be spent on something more important. When populating your Sana Commerce Cloud webstore with content, you may need to duplicate news items. This may be necessary when:
- You create news items with similar content and layout.
- You have multiple webstores, and you need to copy content between them.
To duplicate a news item, click on the More button next to the page you want to copy and select Duplicate from the menu.
- If you duplicate a new item in the same webstore, change the URL of the duplicated page to save it.
- If you duplicate a new item between two webstores, select the webstore to which you want to copy the page.
Translate a News Item
Sana Commerce Cloud is a multi-lingual e-commerce solution. By default, a Sana webstore is available in English, but we also deliver the language packs which can be installed with a single button click from Sana Apps.
The Sana language packs contain the default webstore interface texts, error and validation messages and system e-mails in the language of your choice. The language packs also allow you to translate your webstore content to different languages.
There are two options to start translating the content of the News pages:
- If you open the list of the News pages in Sana Admin and there are some language packs installed, you will see all available languages in the header. You can select the necessary language to translate any News page.
Then you can find the necessary News page and click on the Translate button.
button. - Find the News page that you want to translate and click Edit
 . Then select the necessary language from the list in the header of Sana Admin.
. Then select the necessary language from the list in the header of Sana Admin.
When you translate the content of the News page, it is presented in two columns. The first column holds the content of the News page in the default language, while in the second column, you can provide translation to the News page title, URL, main and short descriptions, meta title and meta description.