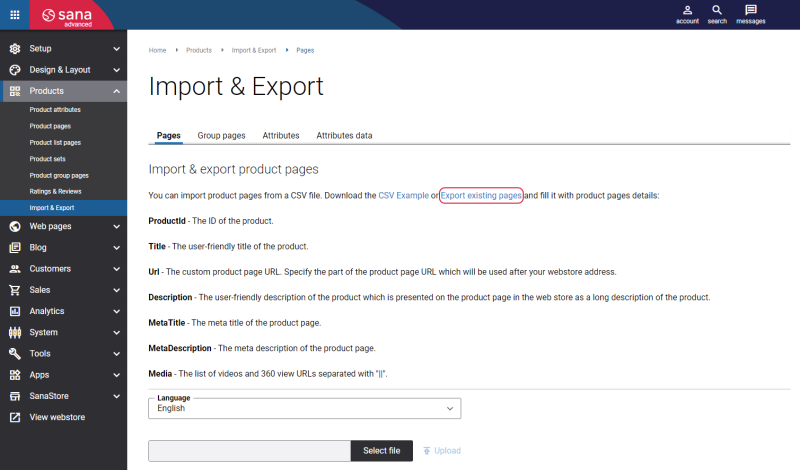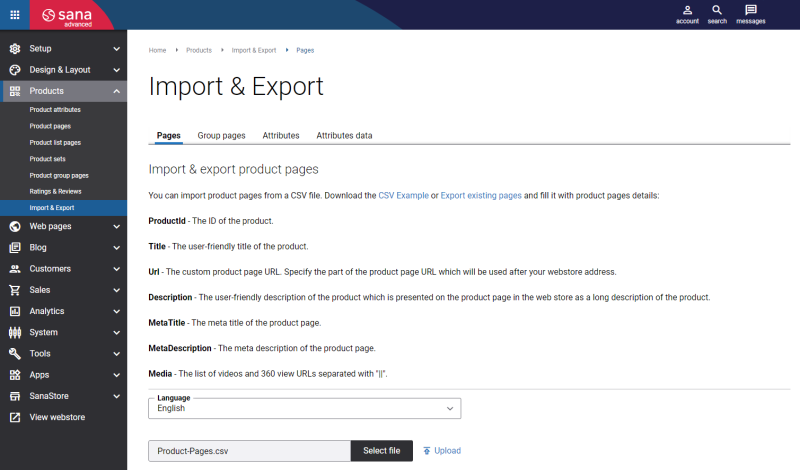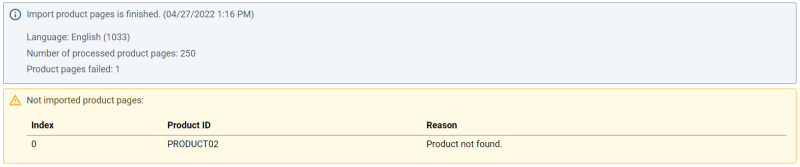Export and Import Product Pages
Sana Commerce Cloud allows to export and import product pages. Exporting and importing your product pages is the most efficient way to update your product catalog. Please note that we can only export data that is already stored in the Sana Commerce Cloud database. Data stored in your ERP system cannot be exported directly from the ERP.
You can export and import product pages to help with several tasks:
-
Creating a backup of your basic product information
-
Editing your products in bulk using a spreadsheet and updating product information
-
Exporting product page translations from one webstore and importing them to another
You can import only those products that already exist in your ERP system and are synchronized with Sana Commerce Cloud. During product pages import the products are checked by their ID.
You cannot use the import functionality to create new products as Sana is the ERP integrated solution and thus uses products from the ERP system.
To transfer a large amount of product information between Sana webstores or environments (beta and live), you can use a specially-formatted spreadsheet to export and import basic product information. Sana Commerce Cloud uses CSV (comma-separated value) files to perform this kind of bulk task.
Export Product Pages
Step 1: In Sana Admin click: Products > Import & Export.
Step 2: On the Pages tab, click Export existing pages.
Step 3: In the Language field, select a language of the product pages that should be exported.
Step 4: Click Export.
All existing product pages with basic product information will be exported from Sana Admin to the CSV file.
Note that the default values for the page title, URL, and meta title are not exported. Only the custom values you enter are exported to a CSV file.
The following product information is exported:
-
Product ID
-
Custom (page) title
-
Custom product page URL
-
Product description
-
Custom meta title
-
Meta description
-
Media (videos and 360 view URLs)
-
The number of product images
-
The number of product file attachments
Once you have exported the CSV file, you can edit and update your product information.
Import Product Pages
Step 1: In Sana Admin click: Products > Import & Export.
Step 2: On the Pages tab, you can import product pages.
Step 3: You can either download the CSV Example file and fill it in with the necessary product information or use the exported CSV file with the existing product information.
On the Pages tab, on the Import & export product pages page, you can see the product information exported from Sana Admin and imported to the CSV file.
Fill in the CSV file with the product information you want to change or add.
Make sure that all required product data is present in the CSV file. If you filled the product page fields with some custom values in Sana Admin, but left these fields empty in the CSV file, when importing, these values will be deleted on the product page in Sana Admin because they are not present in the CSV file. Therefore, it is best to export the products first, change or add the necessary product information for the products whose data needs to be updated, and then import.
If you don’t need to change the default values for the page title, URL, and meta title, you can leave these fields empty. In this case, the default values will be used for these fields.
Step 4: In the Language field, select a language of the product pages that should be imported. It should match the language of the exported product pages.
If you use Microsoft Excel to fill in the CSV file with product pages, please remember that Excel does not correctly handle the special characters (after it is saved) that are specific for some languages, for example Spanish. Thus, if you have special characters, for example in the product description, you should use some other editor (for example Notepad) to fill in the CSV file that can correctly handle the special characters.
Step 5: When the CSV file is filled in with product page details, on the Import & export product pages page, click Select file to add the CSV file.
Step 6: Click Upload to import product pages from the CSV file.
When the import of product pages is finished, you can see an import summary. If there are any warnings generated during product pages import, they will be shown in the import summary.