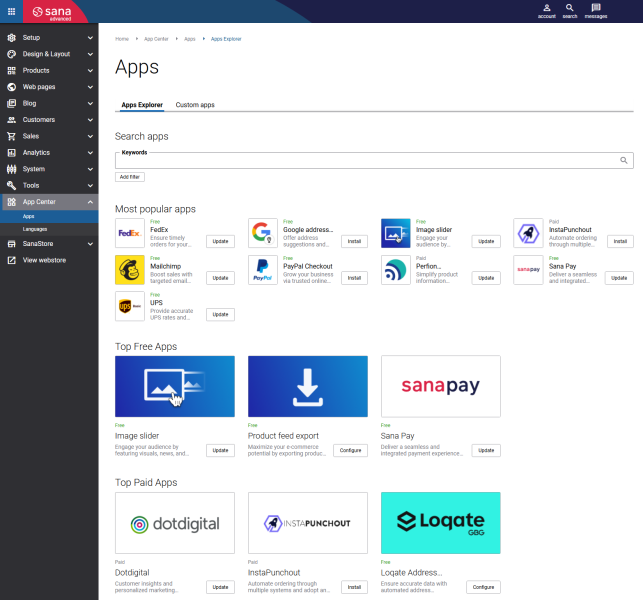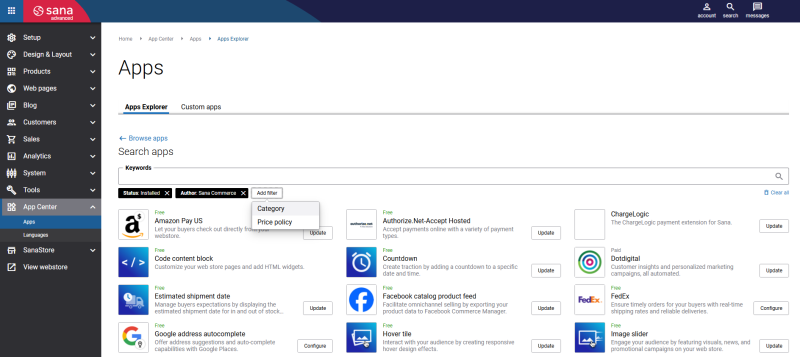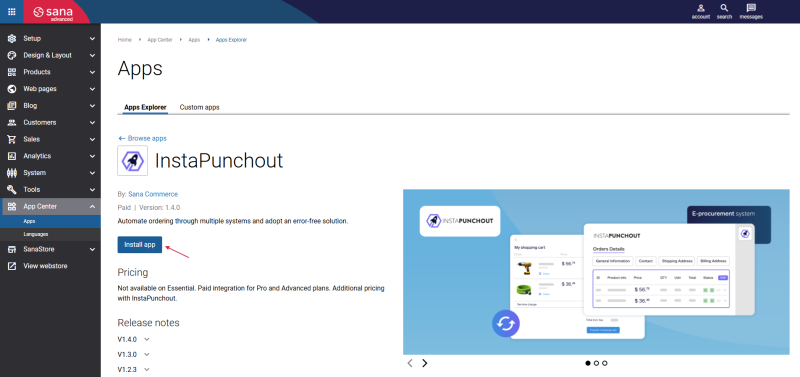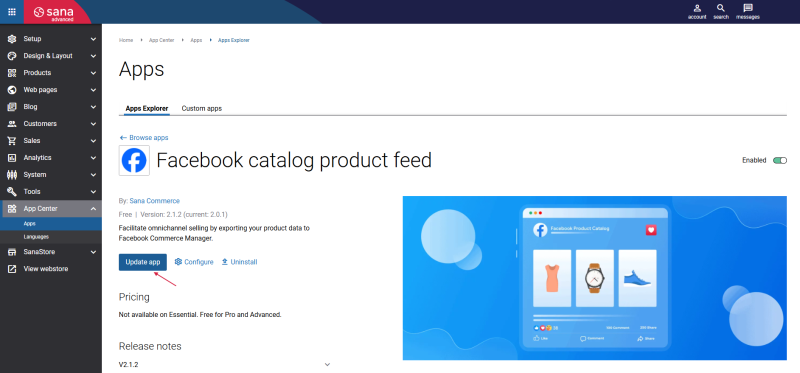Sana Apps
WATCH THE VIDEO
Sana Commerce Cloud provides a lot of various apps. Sometimes it can be a challenge to find the necessary app you need in the long list of apps available in Sana Commerce Cloud. The search and filtering options available in Apps Explorer can make this task easier. Search, filters and descriptions help you find apps that meet your specific business needs.
App Center also allows you to view and manage all installed apps, making it easy to update, reconfigure, or uninstall apps as your business needs evolve.
In Sana Admin click: App Center > Apps to explore the available apps.
| Tab | Description |
|---|---|
| Apps Explorer | You can see all Sana Commerce Cloud apps and their versions, install an app, configure, enable and disable, update, if there is a new version, and uninstall if you no longer need it. |
| Custom apps | You can upload the apps. For example, Sana Commerce partners can create custom apps for their customers and install them.
On this tab, you can also see all installed apps – standard Sana Commerce Cloud apps and custom apps. You can enable and disable the installed app, configure and uninstall the app. The custom apps uploaded to Sana Commerce Cloud are not shown on the Apps Explorer tab. Customers can see there only the standard Sana Commerce Cloud apps. All custom apps are outside of our control. Thus, Sana Commerce cannot be responsible for it. |
Search for an App
Using the search and filtering options in the Apps Explorer, you can quickly find the necessary app. You can search for an app by a keyword.
Filter Apps
To see the filtering options in the Apps Explorer, click on the Add filter button.
The apps are organized into categories, making it easy to find them related to your specific needs, such as punchout, marketing automation, or shipping service. Webstore administrators can filter the apps by Status (Installed, Not installed), Price policy (Free, Paid, Free in Advanced, Free in Pro), Author (Sana Commerce, Experlogix, Expivi, Perfion). Besides, you can filter apps by Categories. For example, if you select the Content element category, then all content elements will be shown. Click Clear all to remove all applied filters.
View an App Description
Each app in the App Center has a dedicated details page that includes an app description, feature highlights, pricing details, short release notes, and compatibility information. Also, on the App Information tab, you can check whether an app is enabled, installed, or not installed yet, whether it requires updates or has been updated to the latest version.
Browsing these descriptions can help webstore owners make informed decisions about what apps to install and how to configure them for the best experience.
Install and Configure an App
Once you find an app you are interested in, review the description, and click on the Install app button.
When the app is installed, you can configure it on the Configuration tab.
Update an App
It is essential to keep your apps updated to ensure you are using the latest version. Regularly updating your apps helps maintain performance and security across your webstore.
If any of your installed apps have available updates, you will see the Update button. Before updating an app, read the short release notes to understand what is new or improved. Select the app you want to update, and click on the Update app button. The app will automatically update to the latest version.