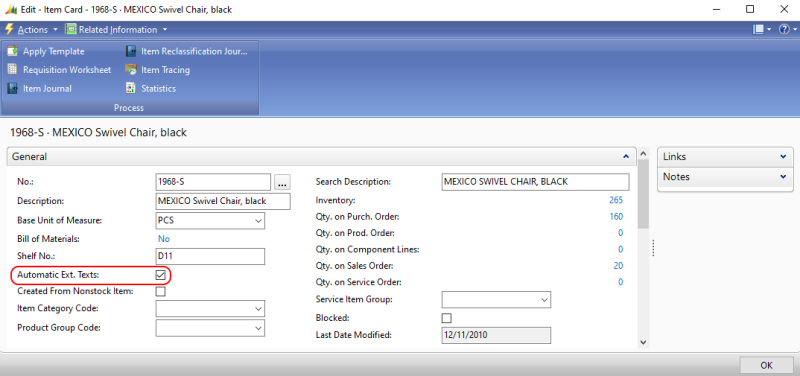Extended Texts
WATCH THE VIDEO
Extended texts in Microsoft Dynamics NAV can be used to create item descriptions as well as to add some extra information to the sales order lines in the shopping cart.
Extended texts used for the items allow to add some extra information which will be shown in the shopping cart under the sales order line. You can use extended texts for an item if, for example, you sell an item at a special price for a limited period. Thus, you can add this information to notify a customer.
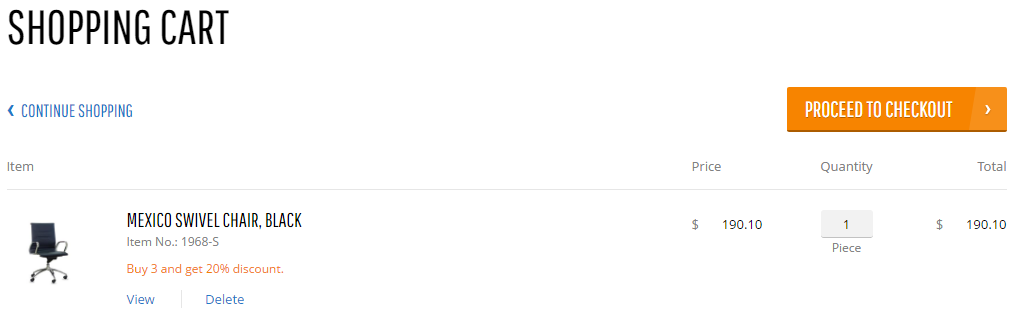
Add Extended Text to an Item
Step 1: Open the Item Card and at the top click: Related Information > Item > Extended Texts.
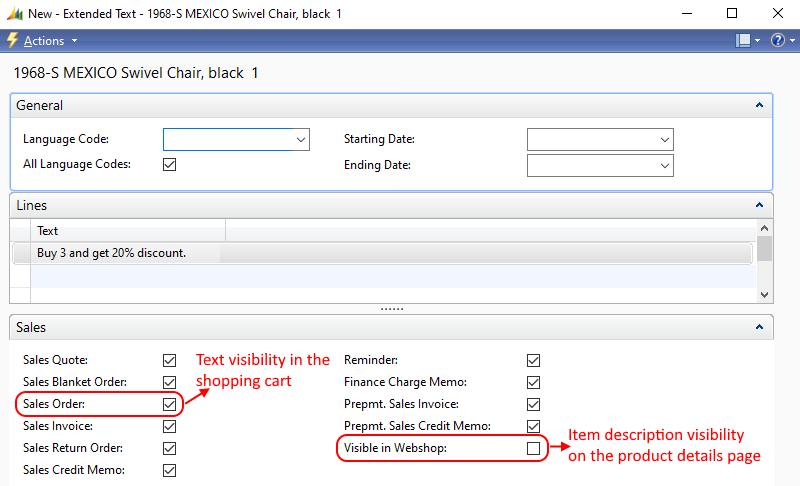
Step 2: On the General FastTab, select a language code if you want to add extended text for a specific language available in your webshop, or you can use All Language Codes checkbox to add extended text for all languages.
Step 3: You can use the start and end dates to determine when extended text should be visible in the webshop.
Step 4: On the Lines FastTab, add information which should be shown in the shopping cart under the related item.
-
You can add multiple lines of extended text, which will appear one below the other in the shopping cart.
-
If you have several extended texts for a single item, you can choose to display only one at a time. To manage which extended text appears, use the Sales Order checkbox on the Sales FastTab to show or hide the extended text in the shopping cart. If multiple extended texts are enabled with the Sales Order checkbox, only the most recently added extended text will be shown in the shopping cart.
If you select the Visible in Webshop checkbox on the Sales FastTab, extended text will be shown not only in the shopping cart under the related item, but also on the product details page as a product description, if it is not present in Sana Admin. Thus, if you want to add extended text only as an extra information to the sales order line, do not select the Visible in Webshop checkbox.
Step 5: To show extended texts in the shopping cart in the Sana webshop, on the Item Card, on the General FastTab, select the Automatic Ext. Texts checkbox.