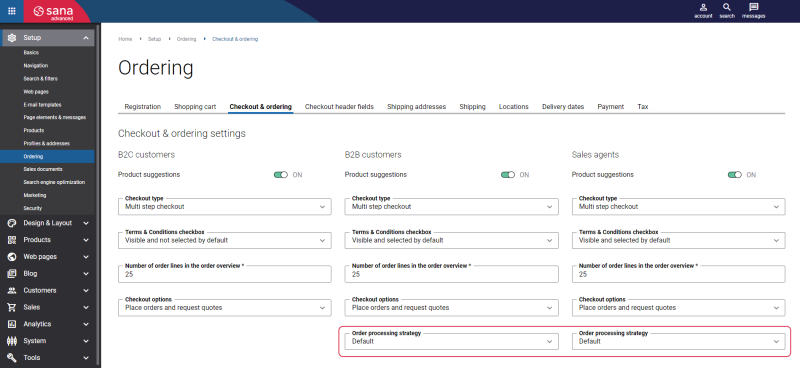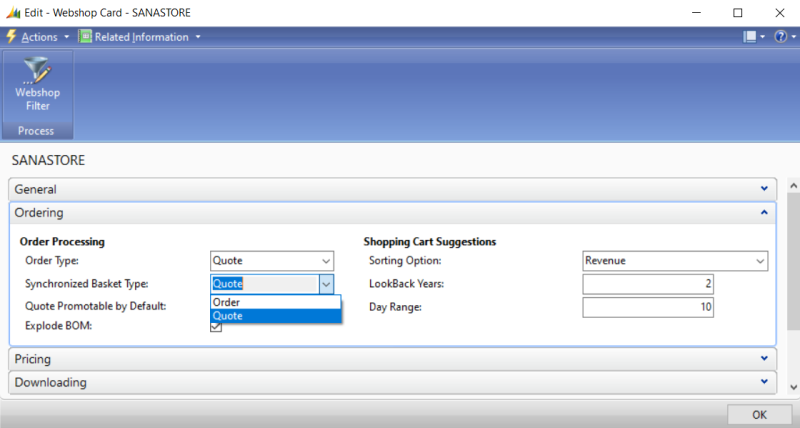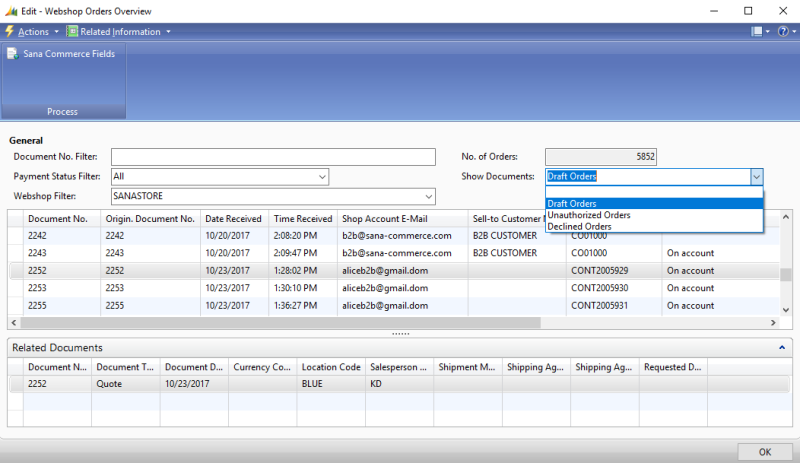Draft Orders and Quotes
Sana Commerce Cloud provides several order processing strategies, one of which is optimized for large orders. It allows customers placing large orders, for example, an order that consists of more than 100 order lines.
The order processing strategy that is optimized for large orders is available only to B2B customers and sales agents.
To use this order processing strategy, you should enable it in Sana Admin. Click: Setup > Ordering > Checkout & ordering. In the Order processing strategy field, select Optimize for large orders.
The appropriate configurations should be also done in Microsoft Dynamics NAV.
In Microsoft Dynamics NAV click: Webshop > Lists > Webshops. Open the Webshop Card and on the Ordering FastTab, select the Synchronized Basket Type. Two types are available: order and quote. The synchronized basket type is the sales document which is used during the checkout process when the order processing strategy that is optimized for large orders is enabled.
Depending on the sales document which is selected in the Synchronized Basket Type field, an empty order or a quote of the draft type will be created in Microsoft Dynamics NAV at the moment a customer logs in to the webshop. Each time when a customer adds an item to the basket, removes items or edits the basket, the related order or quote is updated and recalculated in Microsoft Dynamics NAV, triggering its business logic. Customer specific prices, volume prices, discounts and taxes are used and shown during basket calculation in real-time.
In Microsoft Dynamics NAV click: Webshop > Lists > Webshop Orders Overview. If you select Draft Orders in the Show Documents field, the orders will be filtered and only orders / quotes of the draft type will be shown. These are the orders / quotes which are in process of creation by customers using the optimized for large orders order processing strategy and are not completed yet.
Draft orders and quotes are not shown in the general list of sales orders and sales quotes in Microsoft Dynamics NAV. Therefore, a user in Microsoft Dynamics NAV cannot process orders of the draft type (ship and invoice) until this order is submitted by a customer in the webshop.
When the order or quote is submitted in the webshop, the related order or quote of the draft type will become a regular order in Microsoft Dynamics NAV. It will not be shown in the list of the draft documents.
Delete Draft Documents
Keeping draft documents in Microsoft Dynamics NAV leads to stock reservation and accumulation of unnecessary data.
Therefore, you can delete draft documents (orders and quotes) which are stored for a long time and are not fulfilled by the customers to release the reserved stock and remove the unnecessary data.
To delete draft documents, in Microsoft Dynamics NAV click: Webshop > Lists > Webshops. Select your webshop and click: Related Information > Webshop > Webshop Documents Cleanup.
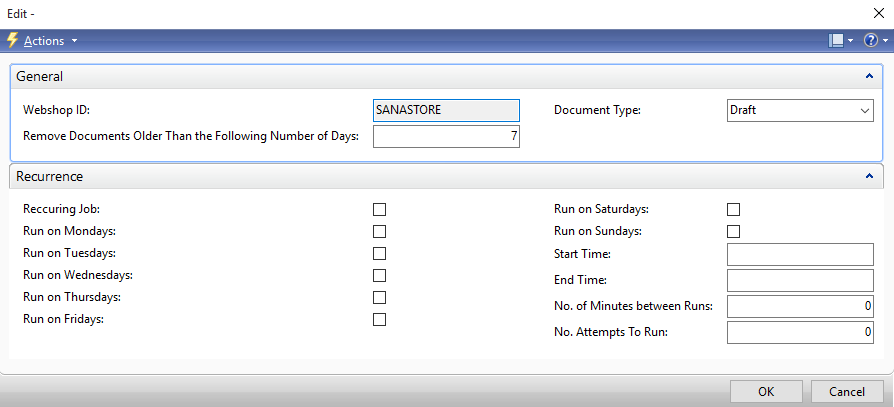
Sana Commerce Cloud uses a job to delete draft documents which is the standard Microsoft Dynamics NAV approach. You can set jobs to run one time, or on a recurring basis. Microsoft Dynamics NAV automatically runs the jobs according to the specified schedules for each job queue entry. You can also start, stop, and put a job queue entry on hold manually.
The table below provides the description of the fields on the General and Recurrence FastTabs.
| Field | Description |
|---|---|
| General FastTab | |
| Webshop ID | The name of the webshop. Draft documents created from this webshop will be deleted. |
| Remove Documents Older Than the Following Number of Days | Specify the number of days for the system to look back and find the draft documents. All draft documents stored in Microsoft Dynamics NAV within the specified period of time will be deleted. |
| Document Type | Select the Draft document type to delete draft documents.
You can also select Draft and Declined, then all draft and declined documents will be deleted. In case you need to delete all draft, declined and unpaid documents, then select Draft Declined Unpaid. For more information about unpaid orders, see Delete Unpaid Orders. For more information about declined documents, see Order Authorization. |
| Recurrence FastTab | |
| On the Recurrence FastTab, you can set up the job to run on a recurring basis. It will automatically delete draft documents based on the specified schedule. | |
-
If you want to run the job manually to delete all draft documents, you must enter the number of days in the field Remove Documents Older Than the Following Number of Days and select Document Type on the General FastTab. Then, click: Actions > Functions > Delete Documents.
-
If you want to run the job on a recurring basis, set up the schedule on the Recurrence FastTab. Then, click: Actions > Functions > Create Job Queue.
Related Articles
Order Processing Strategies
Order Processing
Webshop Orders Overview