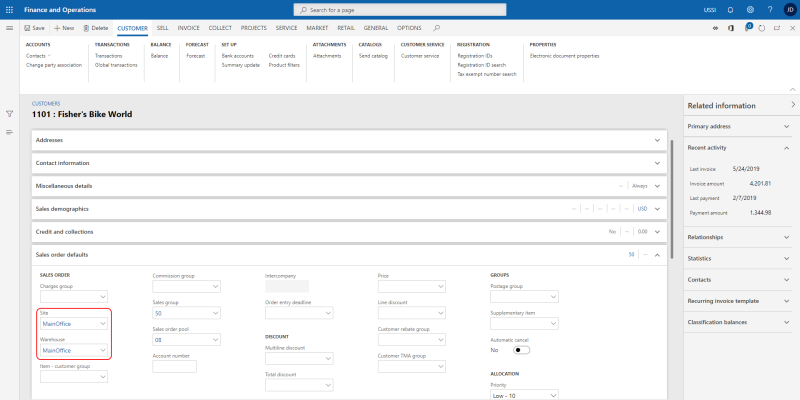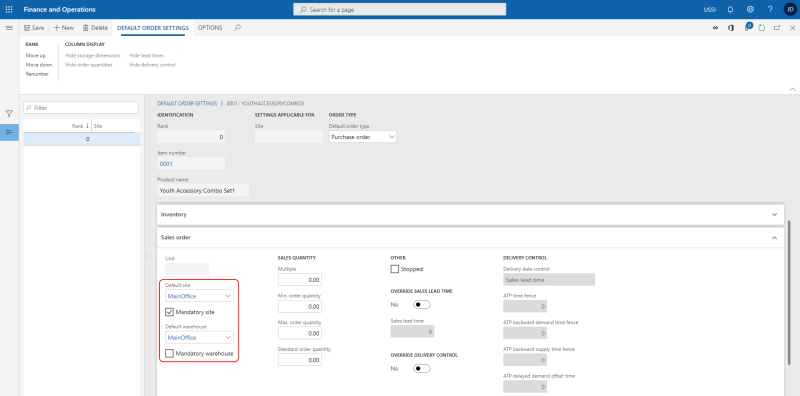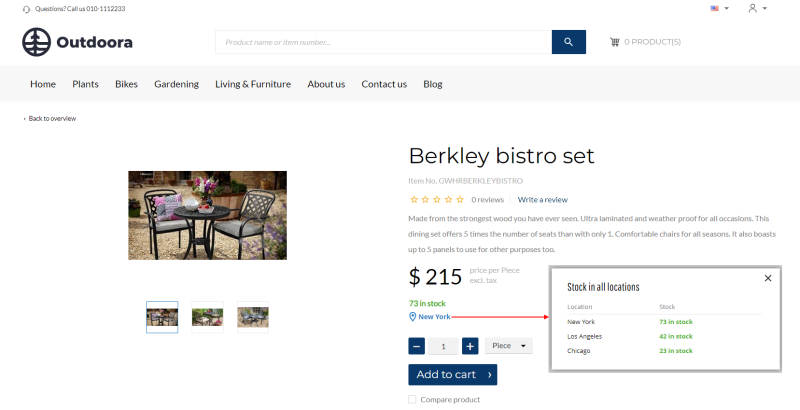Sites and Warehouses
WATCH THE VIDEO
In Microsoft Dynamics 365 for Finance and Operations you can use site and warehouse for inventory management. They are used to track and manage the product's inventory indicating the place of their physical storage. You can set up site and warehouse for:
- Customers
- Products
- Webshop
Site and Warehouse Setup
Customers
To set up site and warehouse for a customer, open the necessary customer and on the Sales order defaults FastTab, select Site and Warehouse.
Site and warehouse from the customer are used only:
-
If site and warehouse are not set as mandatory on the product.
-
If site and warehouse set for the webshop do not override those set for the customer.
Products
To set up site and warehouse for a product, open the necessary product and on the Manage Inventory tab, you can set up Default order settings.
To set up default order settings, open the Default order settings window. On the Sales order FastTab, you can select the sales site and the sales warehouse. You can also make the sales site and the sales warehouse mandatory for the product.
If you make the sales site and warehouse mandatory, they will override Site and Warehouse set on the Customers form and on the Webshops form. The mandatory site and warehouse set for the product are of highest priority.
Webshop
You can also set up the default storage dimensions (site and warehouse) per webshop.
In Microsoft Dynamics 365 for Finance and Operations click: Webshop > Common > Webshops > Default storage dimension.
The following table provides descriptions for the default storage dimension fields on the Webshops form.
| Field | Description |
|---|---|
| Site | The default site and warehouse to ship from when delivering goods to the customers.
Site and warehouse set for a webshop are used only:
|
| Warehouse | |
| Override customer dimensions | Select this option if you want to override Site and Warehouse set on the Customers form. If this option is selected, Site and Warehouse set on the Customers form will be ignored. |
Read also about the available inventory calculation methods.
Direct Delivery
Applies to: Sana Commerce Cloud 10.0.96 and higher in Microsoft Dynamics 365 for Finance and Operations.
The Direct delivery feature enables businesses to deliver items directly to customers from the vendor, offering significant advantages such as reduced delivery time, transportation costs, and inventory carrying costs. It also streamlines operations by fulfilling orders directly from vendors when products are not available in your warehouse.
To use direct delivery in Microsoft Dynamics 365 for Finance and Operations open a product, and on the Deliver FastTab enable the Direct delivery option, then select the necessary direct delivery site and warehouse for a product.
Direct delivery site and warehouse are used only if site and warehouse are not set as mandatory on the product.
Multi-Location Stock
Sana Commerce Cloud can display stock levels on the webstore for either a primary warehouse based on priority or for multiple warehouses within a site. Read the Multi-Location Stock article for a detailed description of this feature.
When you enable multi-location stock in Sana Commerce Cloud, the system checks site and warehouse settings in Microsoft Dynamics 365 for Finance and Operations for the:
-
Customers
-
Products
-
Webshop
The combination of the customer, product, and webshop settings determines how multi-location stock operates.
Multi-Location Stock Presentation
Depending on your customers, products, and webshop site and warehouse setup in Microsoft Dynamics 365 for Finance and Operations, the multi-location stock can be displayed on webstore pages in various ways. Below you will find all possible presentation scenarios.
| Presentation | Description | Microsoft Dynamics 365 for Finance and Operations Setup |
|---|---|---|
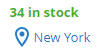
|
A location group (site) and a default location (warehouse) are returned for a product from Microsoft Dynamics 365 for Finance and Operations based on priority. When customers log in to the webstore, they initially see stock levels for their default warehouse.
For example, if the default warehouse is New York, a customer will see stock information specific to New York. By clicking on this default warehouse, customers can access stock information for all other warehouses within the site, with stock amounts displayed for each individual warehouse. |
Scenario 1 (site and warehouse from customer):
Scenario 2 (site and warehouse from customer):
Scenario 3 (site and warehouse from webshop):
|
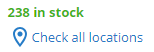
|
A list of locations (warehouses) is returned for a product from Microsoft Dynamics 365 for Finance and Operations, but a default location (warehouses) is not specified.
When customers log in to the webstore, they initially see the total stock amount from all warehouses returned for a product. By clicking on the Check all locations link, customers can access stock information for all available warehouses, with stock amounts displayed for each individual warehouse. |
If the site and warehouse are not specified for the product, customer and webshop, available warehouses can be returned to Sana and shown for the product. |
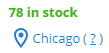
|
The location group (site) returned for the product is set as the mandatory site.
When customers log in to the webstore, they initially see stock levels for the default warehouse within this mandatory site returned for the product. For example, if the default warehouse from the mandatory site is Chicago, customers will see stock information specific to Chicago. By clicking on this default warehouse, customers can access stock information for all other warehouses within the same mandatory site returned for the product, with stock amounts displayed for each warehouse. The tooltip says: "The item is stored at locations other than your assigned locations." |
Site and warehouse from a product:
|
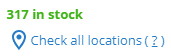
|
The location group (site) returned for the product is set as the mandatory site, but no default location (warehouse) is selected.
When customers log in to the webstore, they initially see the total stock amount for all warehouses within the mandatory site returned for the product. By clicking on the Check all locations link, customers can access stock information for all warehouses within the mandatory site returned for the product, with stock amounts displayed for each individual warehouse. The tooltip says: "The item is stored at locations other than your assigned locations." |
Site from a product:
|

|
A location group (site) with only one location (warehouse) is returned for a product from Microsoft Dynamics 365 for Finance and Operations. | Site and warehouse from customer:
|
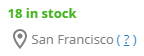
|
A specific location (warehouse) is returned for a product as a mandatory warehouse from Microsoft Dynamics 365 for Finance and Operations, ensuring that every inventory transaction involving that product uses this location.
The tooltip says: "The item is stored only at this location." |
Scenario 1 (warehouse from product):
Scenario 2 (warehouse from product):
Scenario 3 (warehouse from webshop):
|
| If your Microsoft Dynamics 365 for Finance and Operations system has multiple individual locations (warehouses) but no location groups (sites), Sana Commerce Cloud will treat all these warehouses as a single site. | ||
Related Articles
Inventory Management
Inventory Tracking
Stock Levels
Stock Presentation
Multi-Location Stock