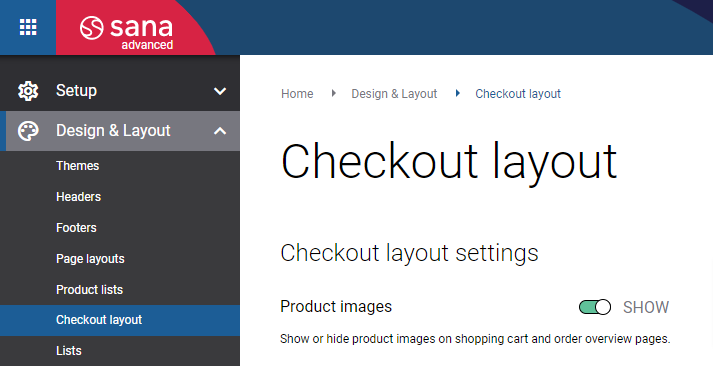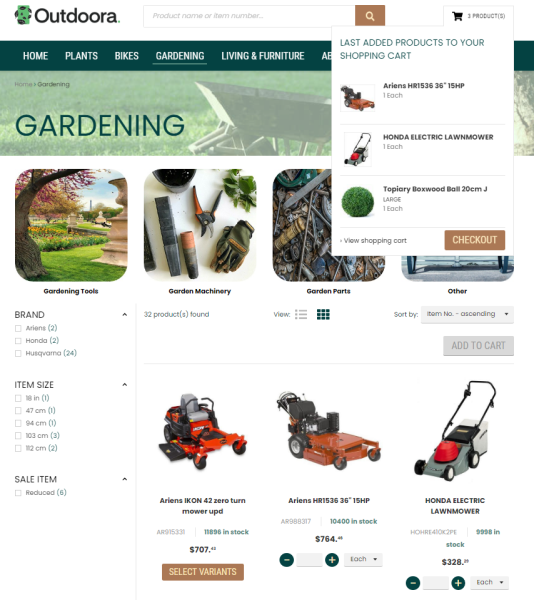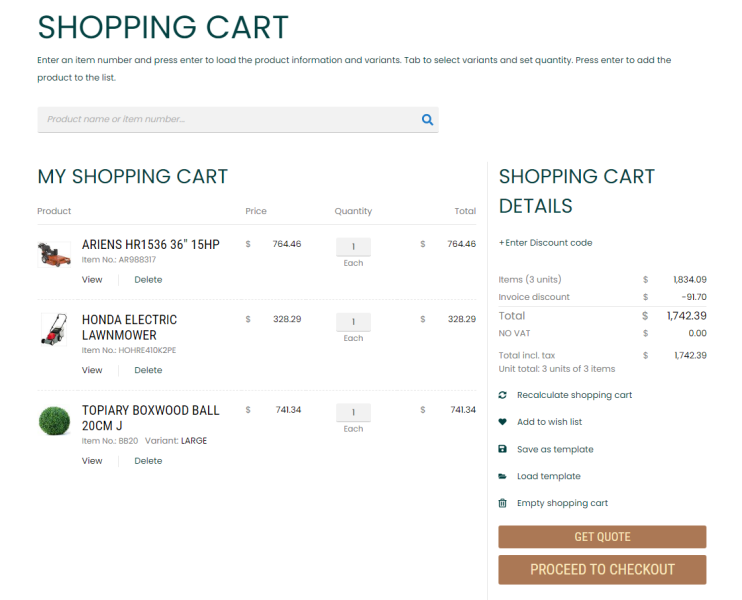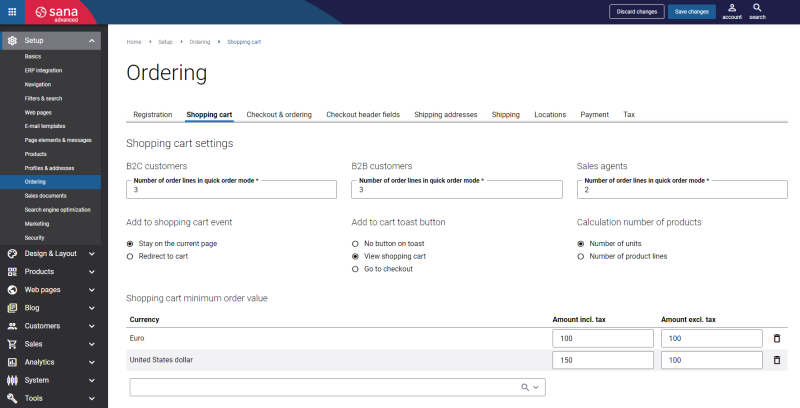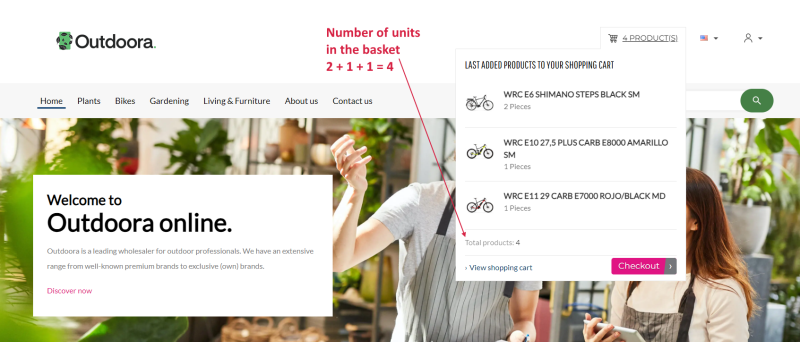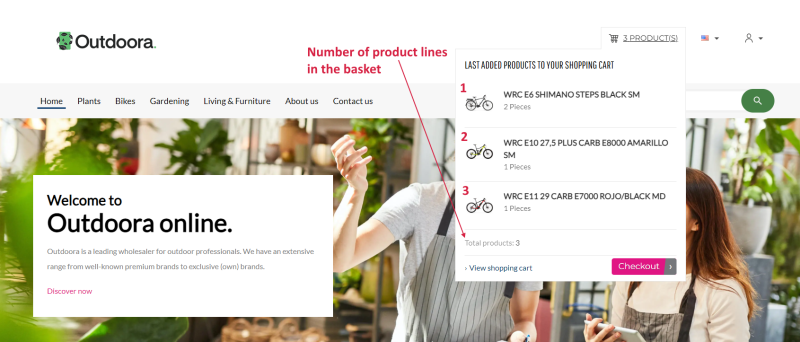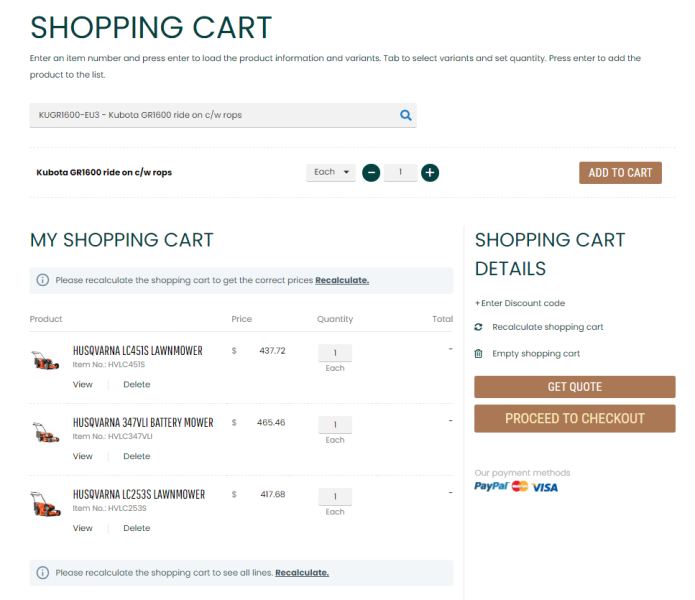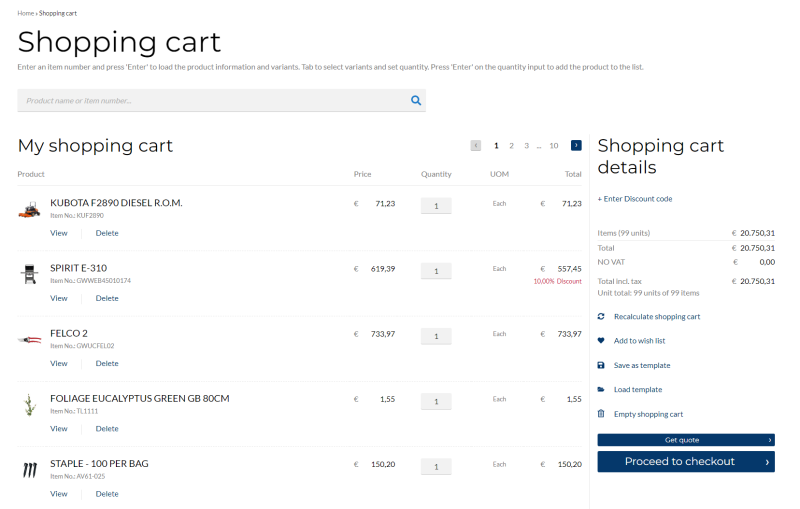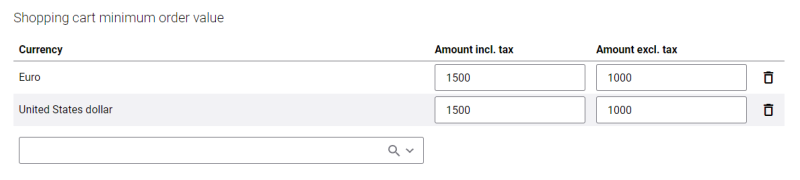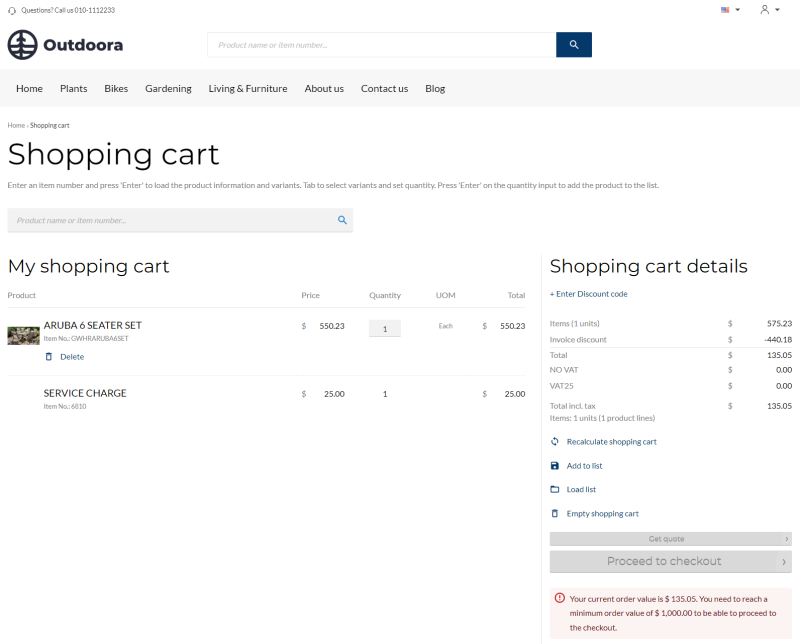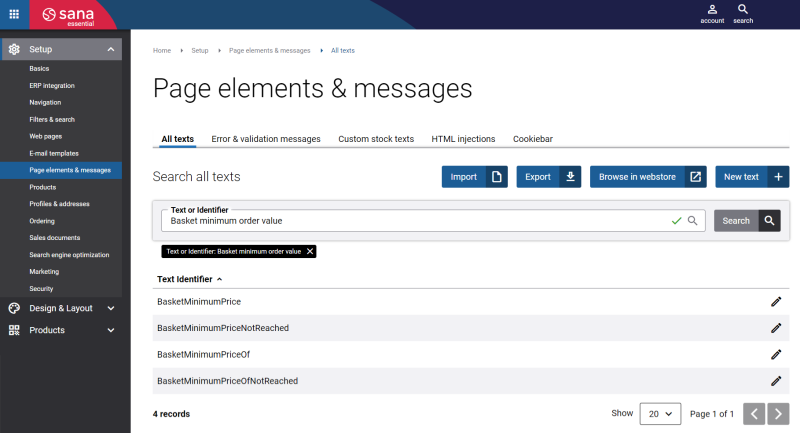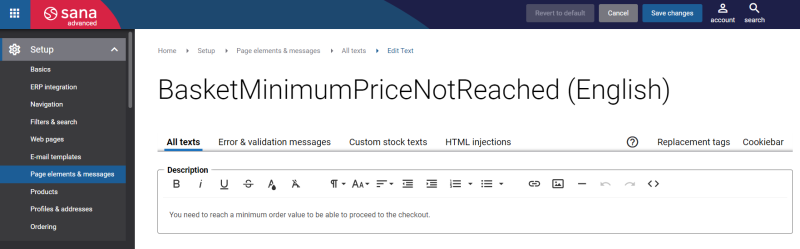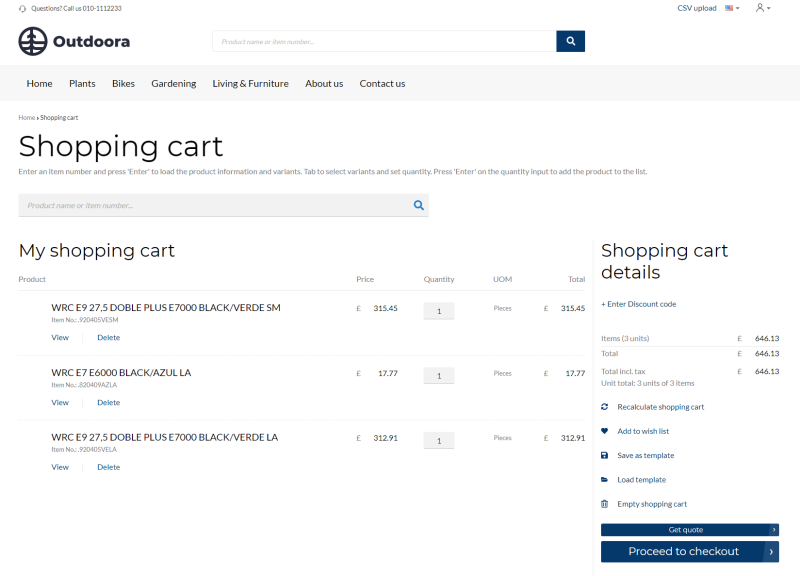Shopping Cart Settings
When customers add some products to the shopping cart in the Sana webstore, they can open the shopping cart or proceed directly to checkout.
Placing an order is not just adding the products to the shopping cart and paying for it. There are so many things that should be calculated, validated and processed.
When customers open the shopping cart, they can see there all products they added and their prices. Moreover, they might also see some other costs, such as service charge, discount, taxes, etc. and all this must be calculated first. There is nothing easier if your e-commerce solution is ERP integrated. As Sana Commerce Cloud integrates with the ERP systems, all this information is taken from and calculated by ERP real-time. Everything is completely automated, and all information is up-to-date.
To set up shopping cart settings, in Sana Admin click: Setup > Ordering > Shopping cart.
Add to Shopping Cart Event
WATCH THE VIDEO
Choose what should happen when a customer clicks on the button Add to cart on the product details or product list pages in the webstore.
The available options are:
-
Stay on the current page: When customers click on the button Add to cart on the product details or product list page, they will stay on the current page and can continue browsing the catalog.
-
Redirect to cart: When customers click on the button Add to cart on the product details or product list page, the shopping cart will automatically open and customers will see there the product they added.
Add to Cart Toast Button
Choose what message customers see when they add products to the shopping cart.
-
No button on toast: A message just informs customers that they added products to the shopping cart.

-
View shopping cart: A message informs customers that they added products to the shopping cart and the View shopping cart link is available.

-
Go to checkout: A message informs customers that they added products to the shopping cart and customers can proceed to the checkout.

Calculation Number of Products
Choose how the number of products shown in the miniature basket is calculated when a customer adds products to the shopping cart.
-
Number of units: The total number of items is shown in the miniature basket.
-
Number of product lines: The number of product lines is shown in the miniature basket.
Number of Order Lines in Quick Order Mode
In the field Number of order lines in quick order mode, you can set the number of lines which is visible when a customer adds products directly from the Shopping cart page and recalculates the shopping cart.
Once customers recalculate a shopping cart, they cannot see more order lines than it is set in this field.
Pagination is used in the shopping cart, when a customer makes a large order with a lot of products. Maximum 10 products are shown on one page in the shopping cart. If a customer adds more products, they are shown on the second page and so on. A customer can use pagination to switch between different pages in the shopping cart to see all order lines.
Shopping Cart Minimum Order Value
Setting up the shopping cart minimum order value is a good way to enhance your business revenue, you can force your customers to purchase more – to add more products to the shopping cart to achieve a specific sales order amount. The shopping cart minimum order value is calculated based on the total price of products a customer is purchasing. In other words, the shopping cart minimum order value applies to the subtotal of a sales order excluding shipping and payment costs, taxes, any discounts, service charges, etc.
To set up the shopping cart minimum order value, in Sana Admin click: Setup > Ordering > Shopping cart. In the Shopping cart minimum order value settings, enter the shopping cart minimum order amount including and excluding tax. When a customer places an order in the webstore, the appropriate price is retrieved depending on whether the prices including sales tax is enabled or disabled for the customer in your ERP system.
When customers add products to the shopping cart, and the total price of products is lower than it is set in the Shopping cart minimum order value settings, they will see a validation message in the shopping cart details, and customers will not be able to get a quote or proceed to checkout till the shopping cart minimum order value is reached.
The validation message can be added to the shopping cart details using the Basket minimum order value message content element that is available on the Basket system page.
You can easily change the text of the messages shown in the shopping cart in the English language or any other installed webstore language. There are two ways to change the default text of the button.
-
You can use the built-in Sana tool In-site editor.
In Sana Admin click: Setup > Page elements & messages. On the All texts tab, click the button Browse in webstore. This way you can edit the text of the button directly on the webstore.
-
You can find the default texts of the buttons in Sana Admin and change them. For more information, see Webstore UI Texts.
In Sana Admin click: Setup > Page elements & messages. To find the necessary texts, on the All texts tab, search for Basket minimum order value. Here you can see the default text of the messages shown in the shopping cart if you specify the shopping cart minimum order value in Sana Admin.
You can select the necessary text and edit it.
Product Image Thumbnails Visibility in the Shopping Cart
You can also show or hide product image thumbnails in the shopping cart.
In Sana Admin click: Design & Layout > Checkout layout. Use the Product images option.