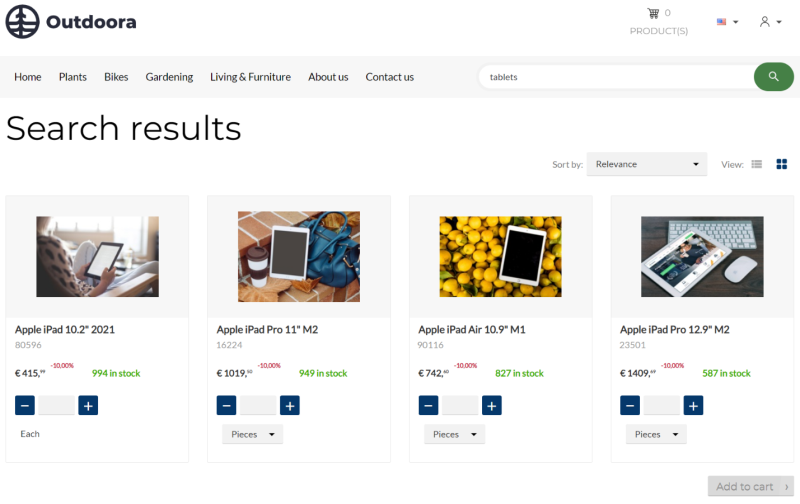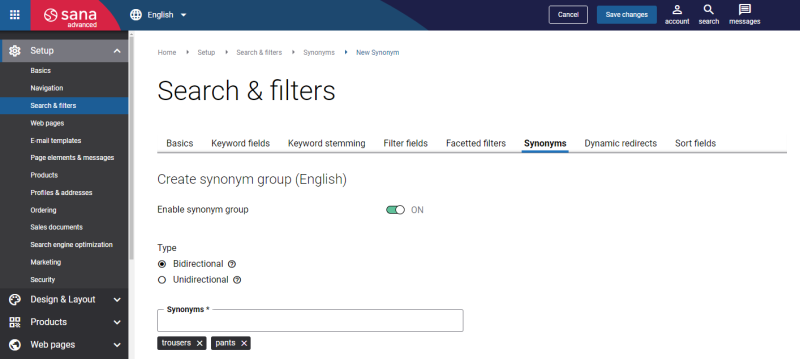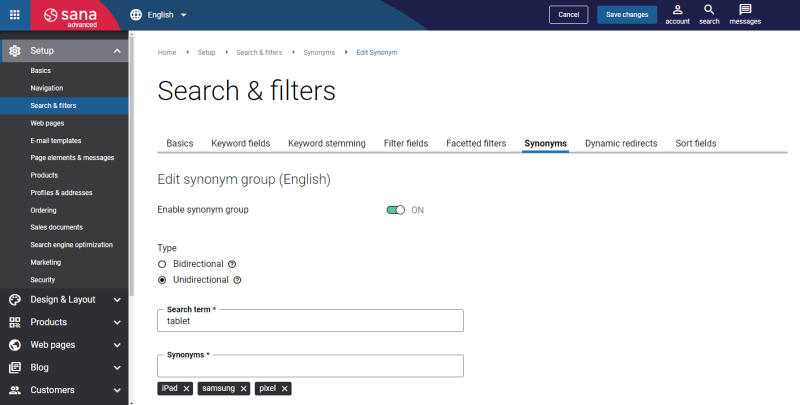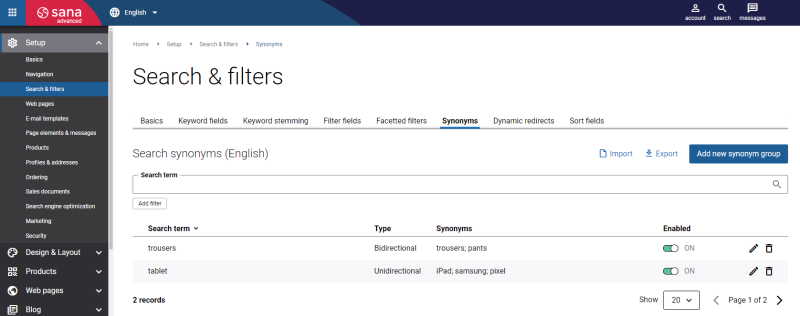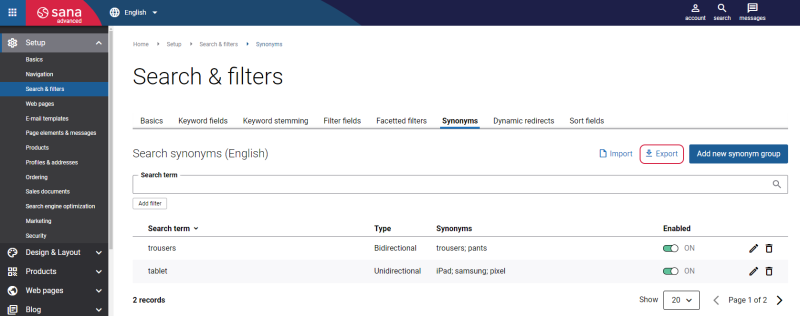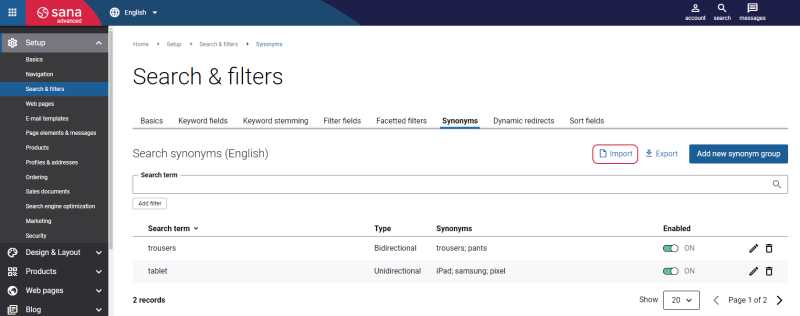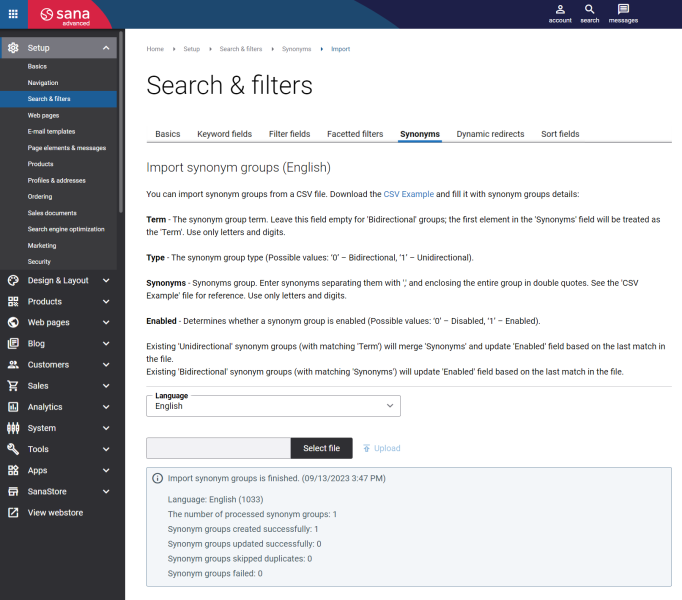Synonyms
Efficient synonyms feature is one of the top must-haves for a successful online store. For example, in a physical store a customer can ask for the same product using a variety of different terms. Customers with the intention to buy let’s say a “phone” can ask for it using different words namely “telephone”, “smartphone”, “mobile”. A shop assistant will immediately understand what customers need and will help them. When it comes to webstores, such situations should be handled differently and that is why synonyms can come in handy.
Using synonyms for your webstore search is crucial if you want to provide your customers with the accurate search results and deliver a faster shopping experience. Besides, usage of synonyms can help to improve user satisfaction, boost sales, increase click-through rates and boost the conversion rate.
Sana Commerce Cloud supports synonyms, so you can configure them and easily use for your webstore search.
Configure Synonyms in Sana Admin
Step 1: In Sana Admin click: Setup > Search & filters > Synonyms.
Step 2: On the Synonyms tab, click Add new synonym group to create synonyms.
Step 3: Activate the Enable synonym group option and select the necessary type. The available options are:
-
Bidirectional: If this type is used, then it means that the synonyms work in both directions and they are interchangeable. If you use this type, make sure that the synonyms are completely equal. For example, you define two bidirectional synonyms: “trousers” and “pants”. In this way when a customer searches “trousers”, besides “trousers”, “pants” will be also displayed in the search results, and vice versa, when a customer searches “pants”, besides “pants”, “trousers” will be also displayed in the search results.
-
Unidirectional: This type means that all words in the synonym group are not equal and have only one direction from search term to synonym. In this way when you define a pair of synonyms A and B, customers can find B using word A, but they will not find A using word B. For example, you want “iPad” to show up when a customer searches “tablet”, but you do not want to display in search results tablets from other brands when a customer searches “iPad”.
When you define synonyms, use only letters, digits, slash (/) and dash (-). Usage of other characters is not allowed. Also, if a synonym consists of two words or more, enter each word separating them with spaces.
Step 4: Once the synonym group is created, click Save changes.
All created synonym groups are shown on the Synonyms tab. If you have a multi-store solution, you can create different synonym groups for each webstore separately. The synonyms can be used for the product search and for the blog search in the webstore.
On the Synonyms tab, you can see the details of each synonym group, enable and disable, edit and delete them. You can also search and filter synonym groups by search term, synonym and type. In addition, you can sort synonym groups.
If necessary, synonym groups can be created for each language separately.
Export and Import Synonym Groups
Sana Commerce Cloud allows to export and import synonym groups.
For example, to save some time you can create a list of synonym groups and then using the import functionality, you can easily import the list to Sana Admin and use the imported synonym groups in your webstore.
Export Synonym Groups
To export synonym groups, on the Synonyms tab, click Export.
All existing synonym groups will be exported from Sana Admin to the CSV file. In the CSV file, you will see the search term, type, synonym and also whether a synonym group is enabled or disabled.
Import Synonym Groups
If you have a list of synonym groups, you can add it to a CSV file and then import it to Sana Admin. You can use the CSV template to create a list of synonym groups.
Also, you can export synonym groups from Sana Admin to the CSV file, update the synonym groups details if necessary, and then import them to Sana Admin for another webstore.
Step 1: To import synonym groups, on the Synonyms tab, click Import.
Step 2: Download the CSV Example file and open it. This is just a template where you can enter the details of the synonym groups which you want to import. You will need to enter the same data as if you create a synonym group in Sana Admin. See the CSV Example file. It can be downloaded directly from Sana Admin.
Step 3: Fill in the CSV Example file with the synonym groups details.
| Field | Description |
|---|---|
| Term | The synonym group term. Leave this field empty for Bidirectional type of synonym groups. If you use the Bidirectional type, the first word in the Synonyms field will be treated as the Term. Use only letters and digits. |
| Type | The synonym group type. Possible values:
|
| Synonyms | The synonym group. Enter synonyms separating them with “,” and enclosing the entire group in double quotes. See the CSV Example file for reference. Use only letters and digits. |
| Enabled | Determines whether a synonym group is enabled. Possible values:
|
When the CSV file is filled in with synonym groups details, on the Import synonym groups page, click Select file to add the file.
If the imported synonym group of Unidirectional type is identical to the one available in Sana Admin, then the synonyms will be merged, the Enabled field will be updated and the group will be saved.
If the imported synonym group of Biderectional type is identical to the one available in Sana Admin, then the Enabled field will be updated and the group will be saved.