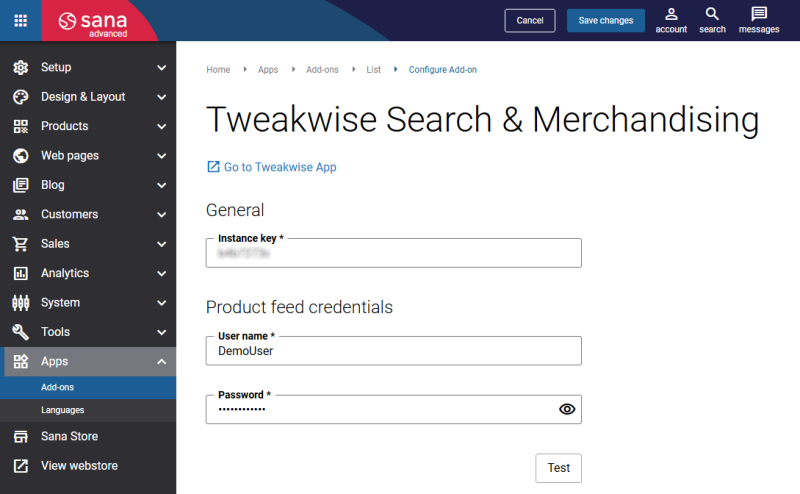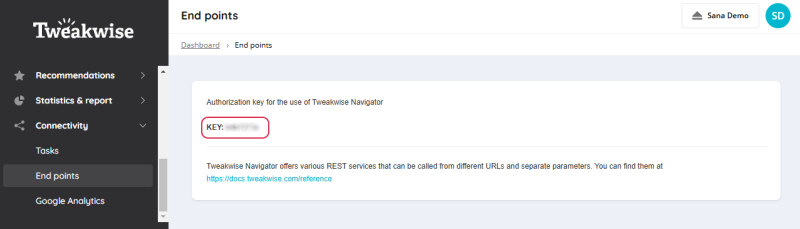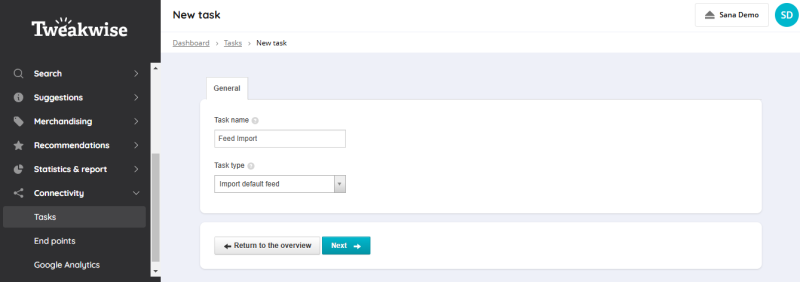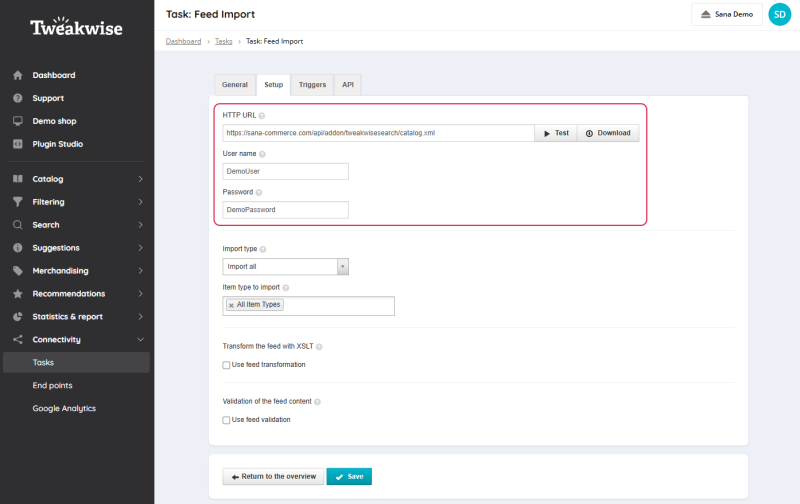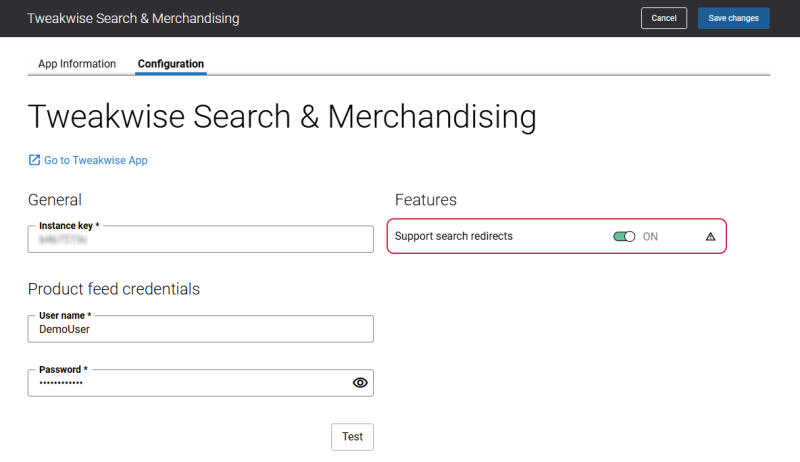Configure Tweakwise Search & Merchandising in Sana Admin
The Tweakwise Search & Merchandising content element is available as an app. It can be installed from the Sana App Center.
In Sana Admin click: App Center > Apps > Apps Explorer. When the Tweakwise Search & Merchandising app is installed, you can configure it.
General
Enter the Instance key. This information can be found in Tweakwise. Click on the link Go to Tweakwise App.
Step 1: Log in to the Tweakwise account.
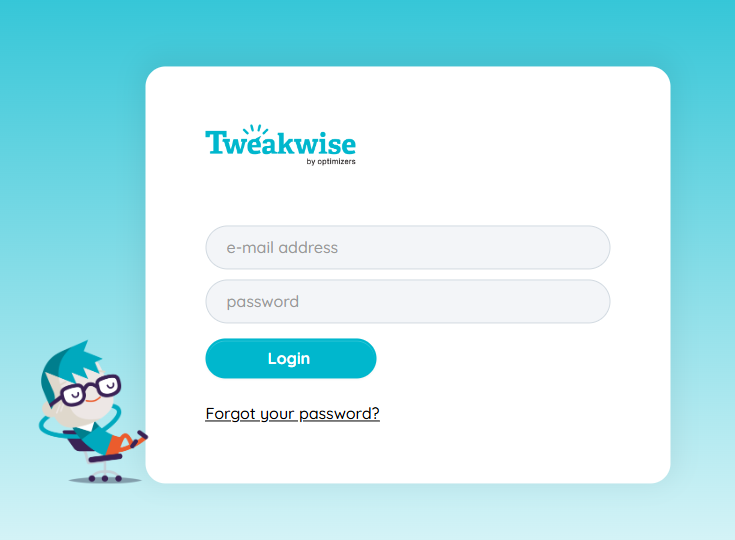
Step 2: Select your shop.
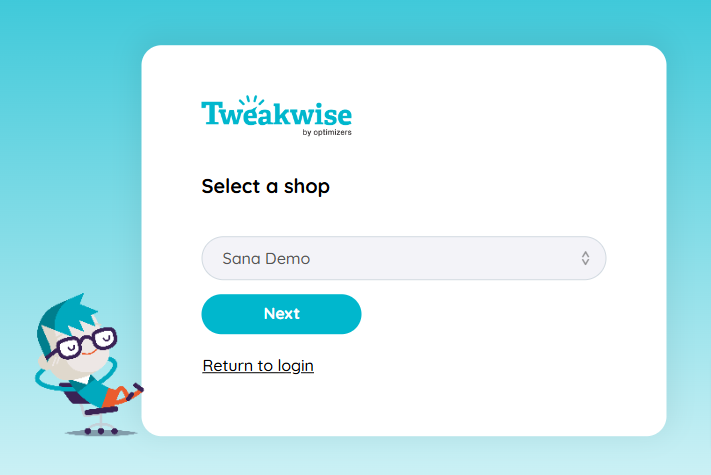
Step 3: In the Tweakwise dashboard click: Connectivity > End points.
Copy the Key and paste it into the Instance key field the on the Tweakwise Search & Merchandising app configuration page in Sana Admin.
Product Feed Credentials
Enter the Product feed credentials.
Step 1: In the Tweakwise dashboard click: Connectivity > Tasks.
Step 2: In the Tasks window, in the Feed Import task, click on the Edit task button  and go to the Setup tab.
and go to the Setup tab.
To create a new task, click on the New task button. In the Task type field, select Import default feed.
Step 3: On the Setup tab, in the HTTP URL field, enter the product feed XML file path.
The product feed XML path must be in the following format: https://{domain}/api/addon/tweakwisesearch/catalog.xml where {domain} is a webstore domain.
Step 4: Enter the User name and Password. If everything is OK, click Save.
The password grants access to the catalog.xml file and must match the one set on the Tweakwise Search & Merchandising app configuration page in Sana.
Copy and paste the User name and Password on the Tweakwise Search & Merchandising app configuration page in Sana Admin.
Features
You must enable the Support search redirects setting to use Tweakwise redirects.
Redirects configured in Tweakwise may impact webstore performance, as they require an additional search request to be made. This might impact performance if your catalog is very large, especially if your webstore supports multiple languages.
If you have a multi-store solution, you can configure the setting for each webstore separately. By default, the setting is disabled.