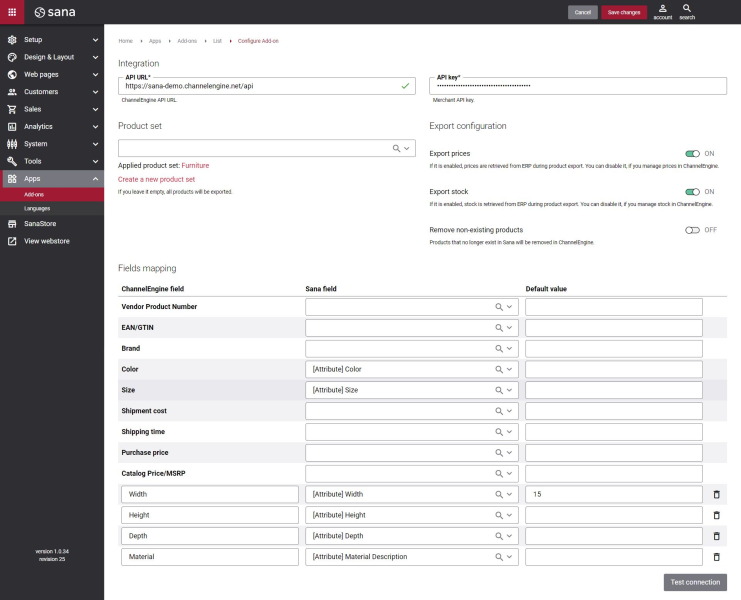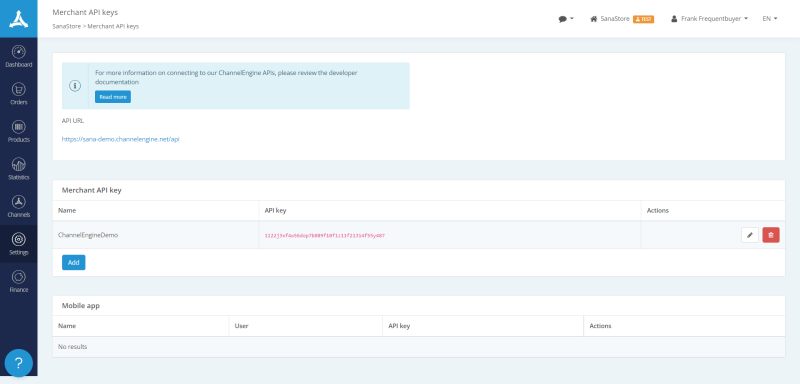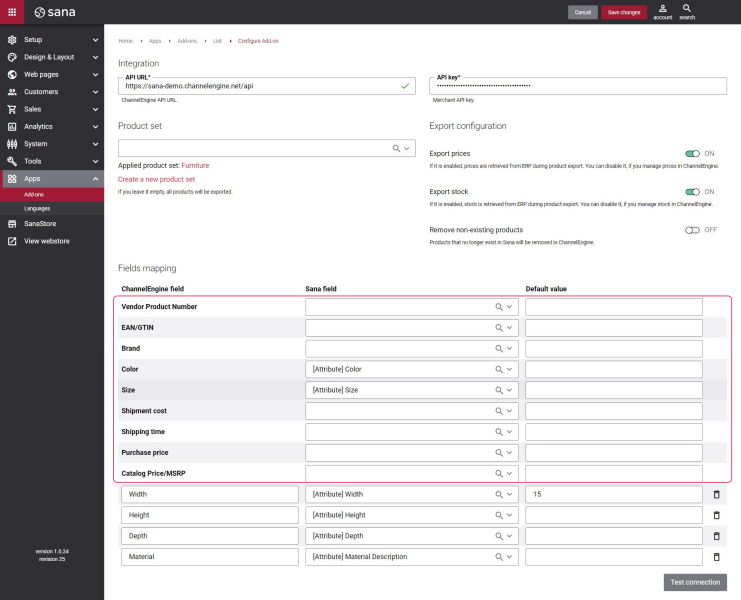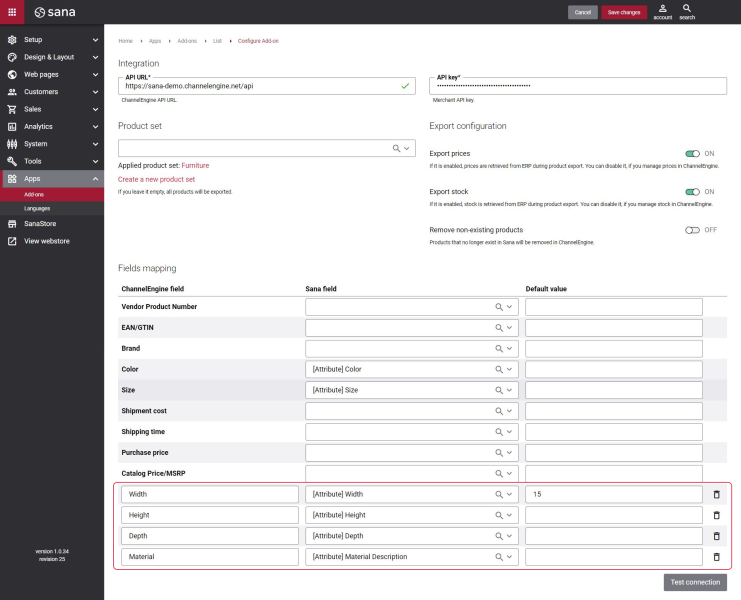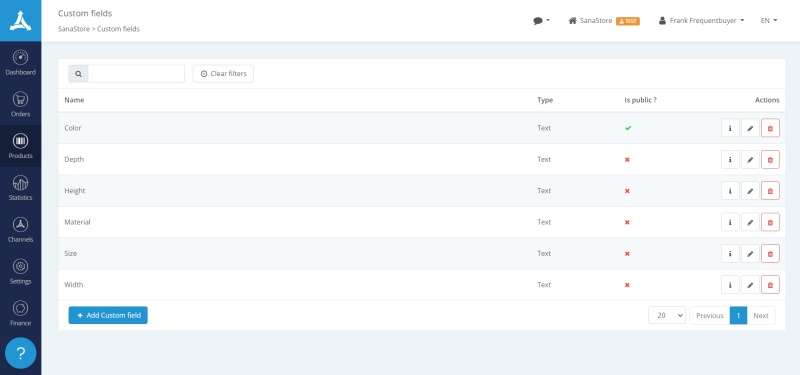Configure ChannelEngine
ChannelEngine is available as an app. It can be installed from the Sana App Center.
Step 1: In Sana Admin click: App Center > Apps > Apps Explorer. When the ChannelEngine app is installed, you can configure it on the app details page by clicking on the Configure button ![]() .
.
Step 2: Enter the API URL and API key. This information can be found in ChannelEngine.
Log in to ChannelEngine with your account and click: Settings > Merchant API keys. Copy the API URL and API key and insert them in Sana Admin.
Once you entered the API URL and API key, in Sana Admin click Test connection to check whether the connection between Sana and ChannelEngine is established.
Step 3: In the Product set to export field, select a product set that will be used to export product information. Only products from the selected product set will be exported to the ChannelEngine. If you leave this field empty, then all products will be exported.
Step 4: Set up the product data export options.
-
If the option Export prices is enabled, product prices are requested from the ERP system in real time during product data export from Sana to ChannelEngine. The sales prices of the products with the calculated discounts, if there are any, are exported from ERP to ChannelEngine. These are the actual product prices, including discounts, if any, at which products are sold, not the base product prices.
If the option Export prices is disabled, product prices are managed in ChannelEngine. -
If the option Export stock is enabled, product stock is requested from the ERP system in real time during product data export from Sana to ChannelEngine. If the option Export stock is disabled, product stock is managed in ChannelEngine.
-
Enable the option Remove non-existing products to remove the products which do not exist in Sana from ChannelEngine, for example when a product is removed in the ERP system.
Step 5: To export product information from your ERP system and Sana to ChannelEngine, you must map ChannelEngine fields to Sana fields. There are required and optional fields. It is necessary to map the required fields to export basic product information to the ChannelEngine. If you want to export additional product information, use optional fields.
If mapping is wrong, you will not be able to import product information to ChannelEngine.
We have implemented mapping between the ChannelEngine fields and Sana webstore fields within the add-on, but we cannot fully guarantee product data compatibility. This is because ChannelEngine can have their own requirements which are not known to us or may change. For example, they may ask for some product information that is not available in Sana or ERP, or ChannelEngine can have some strict requirements to certain fields.
Automapped Fields
There are some fields which are present both in Sana and ChannelEngine. These fields are mapped automatically, they do not require any configuration, thus they are not present in Sana Admin for mapping. Below is the list of automapped fields:
-
MerchantProductNo
-
ParentMerchantProductNo
-
Name
-
Description
-
Stock
-
Price
-
Url
-
CategoryTrail
Predefined Fields
There are some fields which are always present in ChannelEngine, but may not exist in Sana. These are the predefined fields, they require additional configuration. You cannot delete or add new predefined fields. Below is the list of predefined fields:
-
Vendor Product Number
-
EAN/GTIN
-
Brand
-
Color
-
Size
-
Shipping Cost
-
Shipping Time
-
Purchase Price
-
MSRP
Custom Fields
Also, if you want to export additional product information, you can use optional fields, also known as custom fields or extra product data fields.
If these fields don’t yet exist in ChannelEngine, you can add them to the ChannelEngine add-on in Sana Admin. When exporting product data, these fields will be automatically created in ChannelEngine.
If these fields already exist in ChannelEngine, you must add the same fields to the ChannelEngine add-on configuration in Sana Admin.
To manage custom fields in ChannelEngine, click: Products > Custom Fields.
Sana supports the extra product data fields of the Text and Number types.
For more information, see ChannelEngine: Product Custom Fields / Extra Data Fields on the ChannelEngine Help Center.