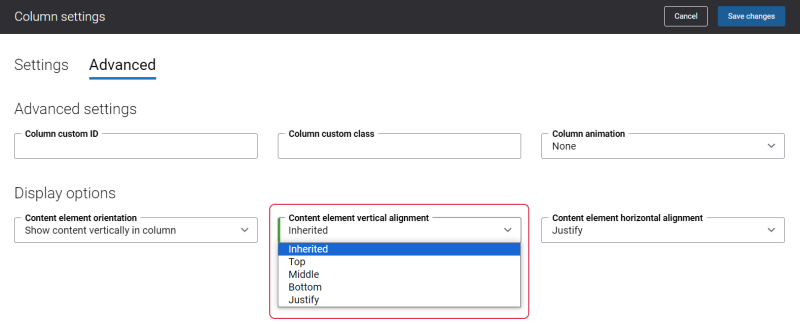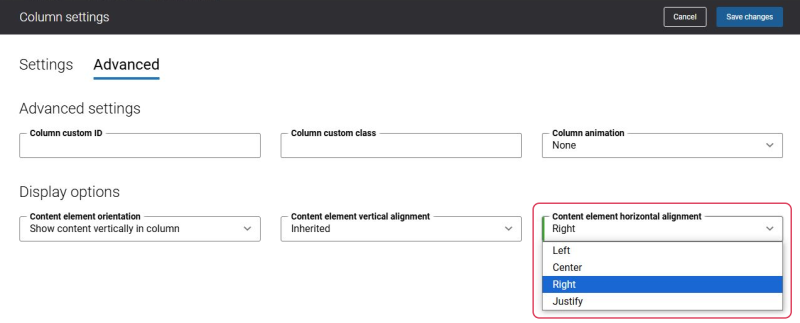Volume Discount Table Content Element Vertical and Horizontal Alignment
Volume Discount Table Content Element Vertical Alignment
You can align Volume Discount Table content element to the top, middle or bottom of the page. To do this, you need to set the value in the Minimum column height setting or the Minimum row height setting which is going to be bigger than the height of the Volume discount table content element. Then, in the Column settings, on the Advanced tab, in the Content element vertical alignment field, select the necessary alignment.
In this way, the Volume discount table content element will be aligned to the top, middle or bottom of the page and the rest of the page will be blank. For example, if you set the Minimum column height value to 1000px and in the Content element vertical alignment field you select Top, then the Volume discount table content element will be aligned to the top of the page and the rest of the page, under the Volume discount table content element will be blank.
Volume Discount Table Content Element Horizontal Alignment
If the column or row height is bigger than the height of the Volume discount table content element, then just in the same way you can align the Volume discount table content element to the right, center or left. For this purpose, use the Content element horizontal alignment setting in the column settings on the Advanced tab.
For the horizontal alignment to be applied, make sure that the Stretch to available width of the column option on the Advanced tab of the content element is disabled.