Install Sana Model in Microsoft Dynamics AX
Before importing the Sana model make sure that you are using the latest version of Microsoft Dynamics AX 2012.
- If you are using Microsoft Dynamics AX 2012 Feature Pack, the Cumulative Update 7 should be installed.
- If you are using Microsoft Dynamics AX 2012 R2, the Cumulative Update 9 should be installed.
- If you are using Microsoft Dynamics AX 2012 R3, the Cumulative Update 13 should be installed.
If earlier version of the cumulative update is installed on your Microsoft Dynamics AX environment, it is still possible to import the Sana model, but all system objects in the Sana Commerce project should be reviewed by the Microsoft Dynamics AX system administrator using the standard Comparison tool of Microsoft Dynamics AX. Comparison should be performed between the latest system layer and “isv” layer. Only changes with the Sana Commerce comments or elements with the SC_ prefix, like on the screenshot below, should be present, any other changes should be removed.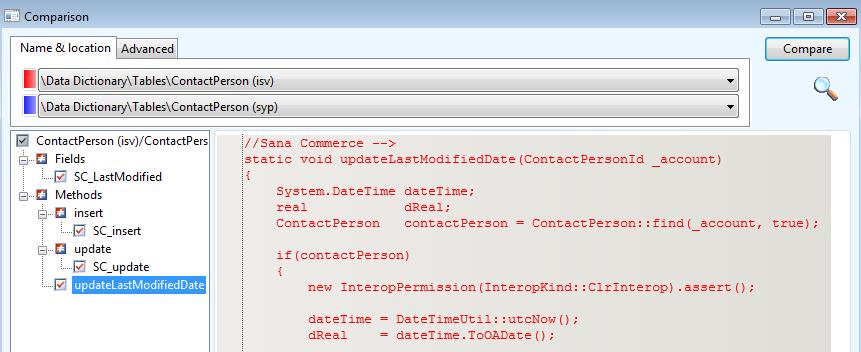
If for some reasons you are not able to install the latest Cumulative Update, we can also deliver Microsoft Dynamics AX utility of the latest Microsoft Dynamics AX version on demand that can be used to install the Sana model on your environment.
Install the Sana Model into Microsoft Dynamics AX
Step 1: Back up database of the current environment.
Step 2: Close the client sessions that are connected to the Application Object Server (AOS) instance that you are working with. For more information, see Drain users from an AOS in the Microsoft TechNet Library.
Step 3: Check that you have appropriate permissions to work with the model store:
-
Administrative permissions on the local computer
-
System Administrator rights in Microsoft Dynamics AX
-
In Microsoft SQL Server:
-
Membership in the securityadmin Server Role on the SQL Server instance
-
Membership in the db_owner role in the Microsoft Dynamics AX database
Step 4: Import the sana.axmodel file:
-
Open the command prompt.
-
Navigate to the Microsoft Dynamics AX management utilities directory. The default location is: %ProgramFiles%\Microsoft Dynamics AX\60\ManagementUtilities. If management utilities are not installed, please install Microsoft Dynamics AX management utilities using Microsoft Dynamics AX installer.
-
At the command prompt run the following command:
Copyaxutil import /file:<path>sana
Replace <path> with the path where the sana.axmodel file is located.
Use the /verbose parameter to see the detailed information during the import procedure.
If the installation fails because of a conflict, we recommend that you rerun the command, and use the /conflict:push option to push the element that has the conflict to the related update layer. You can then resolve the conflict. For more information, see How to: Resolve Conflicts After Importing a Model in the Microsoft TechNet Library.
Step 5: Restart AOS, start the client and select the appropriate step from the checklist. If there is no other ISV solution (ISV layer), we recommend to select Synchronize and compile step. Be aware, this can take 1-2 hours and on the old hardware up to 6 hours.
Pay attention to the display language of Microsoft Dynamics AX. By default, the Sana model is installed with the label file only for the English (United States) language of Microsoft Dynamics AX with the language culture name en-us. For all other available languages in Microsoft Dynamics AX, Microsoft Dynamics AX creates the empty label files.
Thus, if your Microsoft Dynamics AX uses some other display language or the English language but not with en-us language culture name, for instance en-gb for United Kingdom, then you should export the label file for the English language from the Sana project, rename it using the necessary language culture name and import it back. To do this:
Step 1: In Microsoft Dynamics AX open the Sana project and locate the label files:
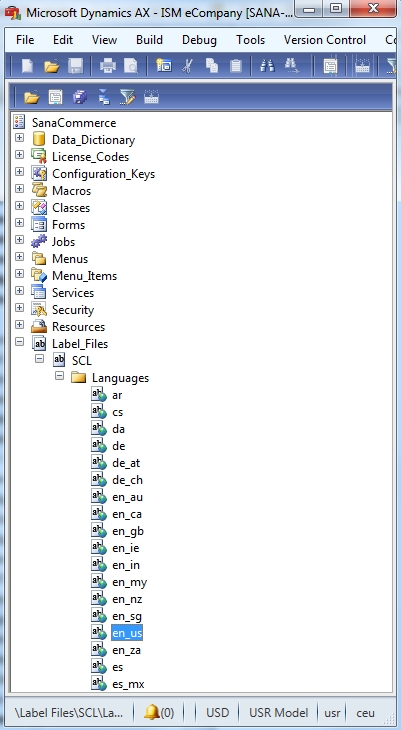
Step 2: Right-click on the label file with the en_us language culture name and select Export to Label file. The label file will be saved with the AxSCLen-us.ald name.
Step 3: In the label file name, change the language culture name to the one that is used as a display language of your Microsoft Dynamics AX client.
For example, if during the installation of Microsoft Dynamics AX you have selected the Dutch display language, the label file should be renamed to AxSCLnl.ald.
Step 4: Right-click on Label_Files of the Sana project and select Create from File. Select the renamed label file and click Open to import the label file with an appropriate language culture name.
Step 6: Import the Sana Commerce certificate:
-
Open the Microsoft Management Console (Run > mmc).
-
In the console click: File > Add/Remove Snap-in...
-
From the available snap-ins select Certificates and add to the selected snap-ins.
-
Select Computer account, click Next and then Finish.
-
Click OK to close Add or Remove Snap-ins window.
-
In the console, navigate to the Trusted Root Certification Authorities and select the Import task:
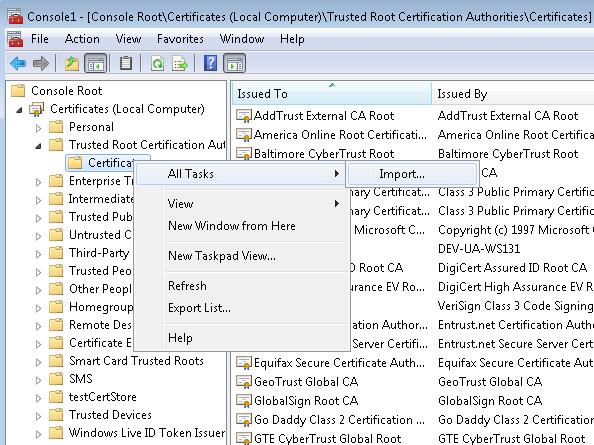
-
In the Certificate Import Wizard window, select the certificate that is located in the Sana Commerce release package > AX > [AX version].
-
Finish the import wizard.
-
Repeat the same procedure for the COMODO root certificate located in the same directory where the Sana Commerce certificate is.
Step 7: Import the Sana Commerce license into Microsoft Dynamics AX environment:
-
Generate the Sana license. Sign in to Sana Community and then click: Request a license > Generate AX Module license. To generate the Sana license, enter the license holder and serial number of your Microsoft Dynamics AX.
Only registered Sana Partners have access to Sana Community. -
Open the Microsoft Dynamics AX client, click: System administration > Setup > Licensing > License information.
-
Click Load license file and select the license file generated on Sana Commerce Community.
-
Synchronize the database and restart the client.
If you use Microsoft Dynamics AX 2012 Help Server, you can extend your AX help with the Sana Commerce solution user documentation. In the Sana Commerce release package > AX > [AX version] there is the Sana Commerce help MSI file which can be used to install the Sana Commerce help that is integrated with the Microsoft Dynamics AX 2012 Help system.