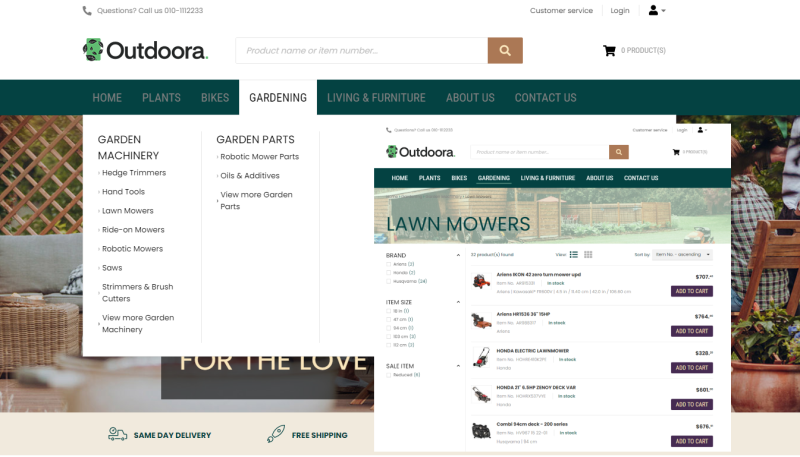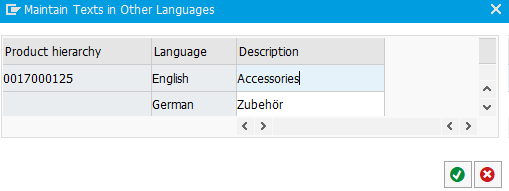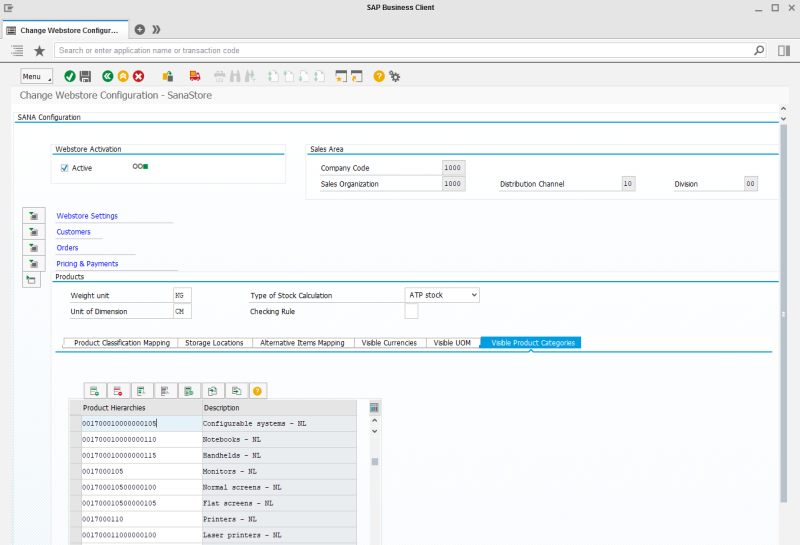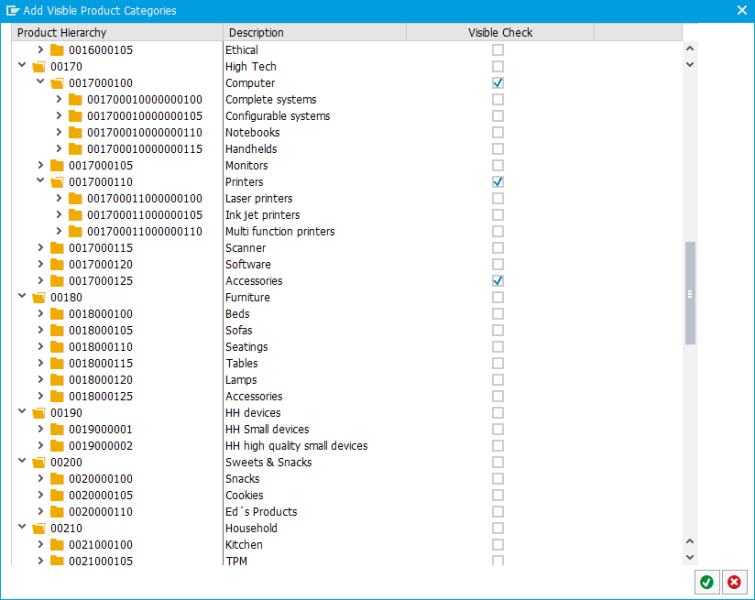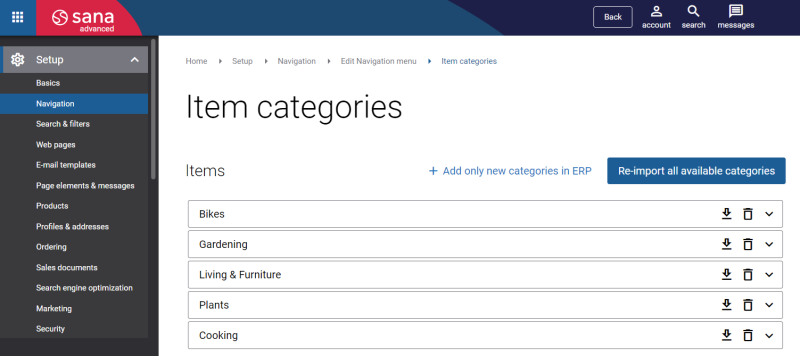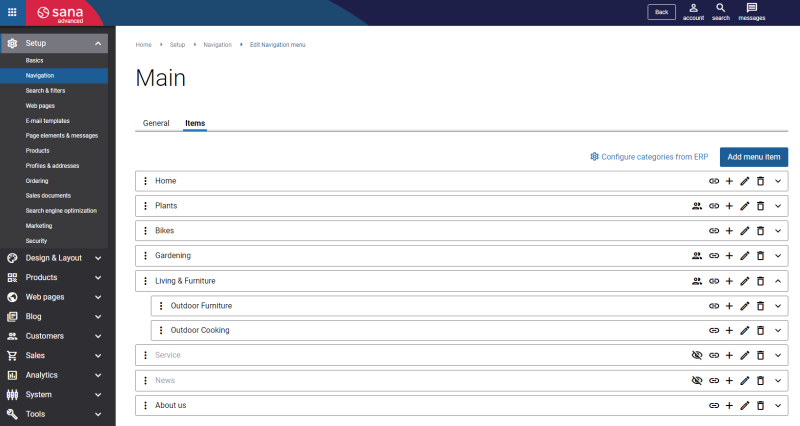Product Hierarchy
WATCH THE VIDEO
In SAP you can classify products using product hierarchies. You can assign your products to product hierarchies that describe the nature of a product, for example electronics or clothing.
To use product hierarchies, you must create a product hierarchy and assign products to the product hierarchies in SAP. Then, you must make product hierarchies visible, and import them to Sana as navigation items for your webstore.
Product Hierarchy and Its Levels
Product hierarchy is an alphanumeric character string used for grouping materials. In SAP you can create a multilevel product hierarchy.
In the standard SAP system, a product hierarchy can be created with up to three levels, each with a specific number of characters. Each level signifies a certain characteristic of the product.
| Level | Number of characters allowed |
|---|---|
| 1 | 5 |
| 2 | 5 |
| 3 | 8 |
Example:
| Level | Hierarchy ID | Description |
|---|---|---|
| 1 | 00005 | Electronics |
| 2 | 00003 | Mobile devices |
| 3 | 00000001 | Smartphones |
In the above example, the Smartphones hierarchy belongs to the product hierarchy 000050000300000001.
Create a Product Hierarchy
In SAP each product can be assigned to a certain product hierarchy in the material master data.
To create product hierarchies in SAP, use the transaction code V/76 (Maintain Product Hierarchy).
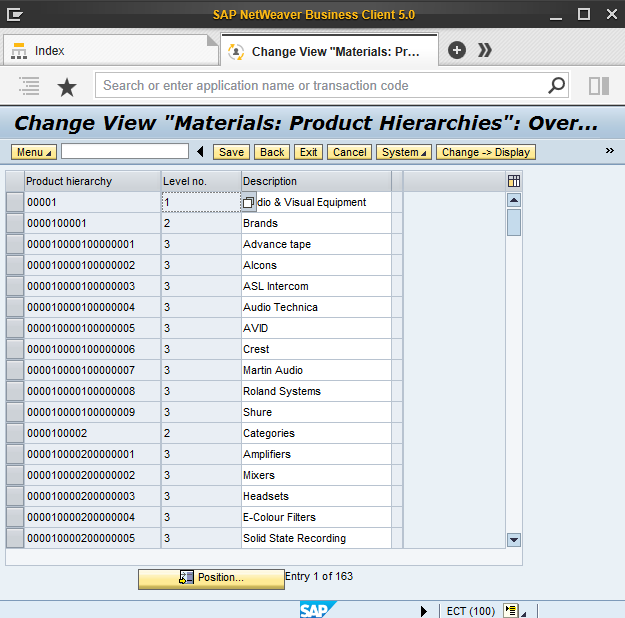
The table below provides the description of the fields required to create a product hierarchy.
| Field | Description |
|---|---|
| Product hierarchy | Enter the product hierarchy code. |
| Level no. | When you enter a product hierarchy code, the level entry is determined automatically by the system based on the number of characters you have entered.
For example, if you enter a five-character entry in the product hierarchy code, the system determines the level number as 1. Similarly, a 10-character entry would be level 2. Level 3 would have 18 characters. |
| Description | Enter a user-friendly name of the product hierarchy.
If your webstore is multi-lingual, the descriptions of the product hierarchies can be translated into different languages. In the Materials: Product Hierarchies window, click: Menu > Goto > Translation.
Then the names of product hierarchies can be shown in your Sana webstore in the selected language. |
Assign Products to Product Hierarchies
When products hierarchies are created, you must assign products to the appropriate product hierarchies. The product can be assigned to any level of the product hierarchy.
To assign a product to a certain product hierarchy, open the material master data. On the Sales: sales org. 2 tab, in the Product hierarchy field, select the hierarchy to which the product should belong.
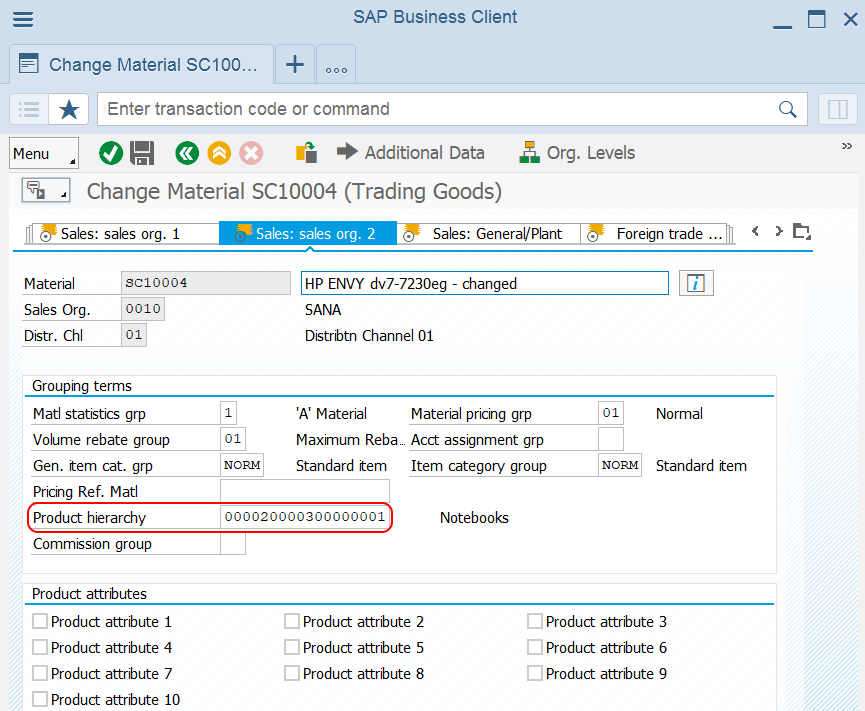
If you need to assign the product to the hierarchy of the second or third level, at first select the hierarchy of the first level and then click Next level to select the hierarchy of the lower level.
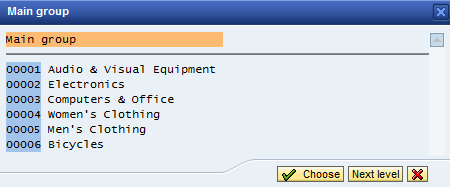
Make Product Hierarchies Available for Sana
In SAP you can have thousands of product categories and probably you do not want to import all of them to Sana. You can choose which product hierarchies you want to show in your Sana webstore.
Step 1: In the main menu of the Sana add-on, click Webstore Configuration. Select your webstore and click Change Webstore Settings. Expand the Products area.
Step 2: Use the Visible Product Categories table to maintain the list of the product hierarchies in SAP that are needed for Sana.
Step 3: In the Visible Product Categories table, click on the Add Product Categories button. Use the Visible Check checkbox to select product hierarchies you would like to import into Sana as navigation items. If you make the parent product category visible, all subcategories will automatically inherit visibility of the parent category.
When you click Continue in the Add Visible Product Categories window, all selected product categories will be added to the Visible Product Categories table.
Import Product Hierarchies Using the Microsoft Excel File
You can also upload the necessary product hierarchies to the Visible Product Categories table using the Microsoft Excel file. To do this, follow the steps listed below.
Step 1: On the Visible Product Categories tab, click on the Download Format button to download the Microsoft Excel template. Add the list of product hierarchy codes to the Microsoft Excel file you would like to import. Save the file.
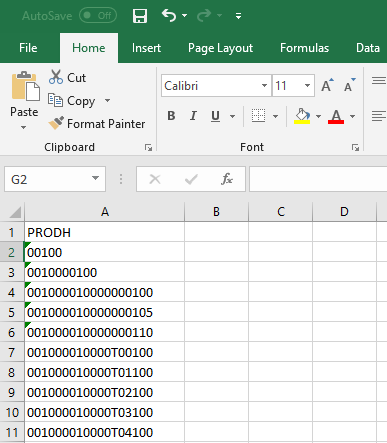
Step 2: On the Visible Product Categories tab, click on the Bulk Upload button. Select your Microsoft Excel file with product hierarchies and import.
When the product hierarchies from the Microsoft Excel file are imported, you will see them in the Visible Product Hierarchies table.
Import Product Hierarchies from SAP to Sana
When product hierarchies are created in SAP and added to the Visible Product Hierarchies table in the Webstore Configuration window, and all products are assigned to the necessary hierarchies, you can import them from SAP into Sana Admin to automatically build the main webstore navigation with the catalog.
To import product hierarchies from SAP to Sana, open Sana Admin and click: Setup > Navigation > Configure categories from ERP.
When product categories have been already imported from SAP to Sana, you can either update them – select Add only new categories in ERP or replace all product categories – select Re-import all available categories.
To see the imported product hierarchies from SAP as navigation items, in Sana Admin click: Setup > Navigation > Main Menu.
For more information about how to import product hierarchies from SAP to Sana, see Import Item Categories from ERP.