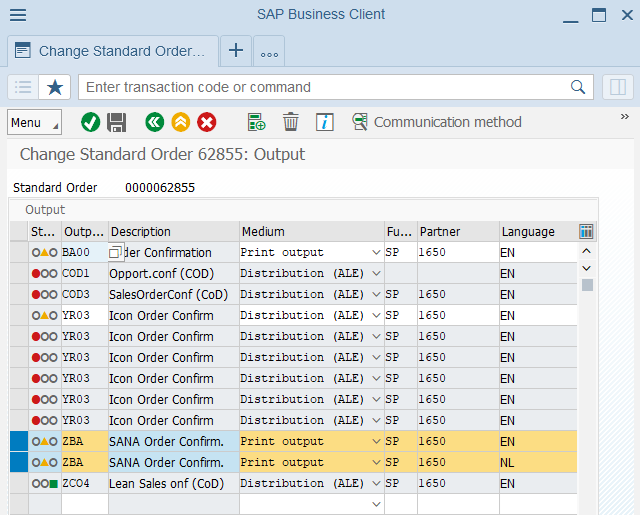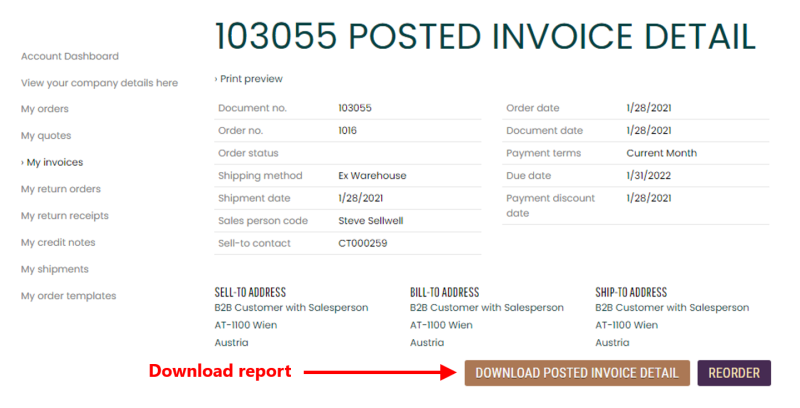Sales Reports
WATCH THE VIDEO
Sales reports can be key in keeping the sales process and the cash flow movement.
Sana Commerce Cloud allows customers to download printable sales reports as a PDF file from the webstore, which are generated by SAP Smartform. A customer can download the printable report from the corresponding sales document page in the order history.
Sales reports can be also uploaded to the file system of Sana on the Web server and downloaded by customers from the webstore. For more information, see Sales Reports.
SAP can generate reports for all types of sales documents: order, quotation, delivery, billing.

To be able to download sales reports from the Sana webstore generated by SAP, printing output must be configured for all required sales documents in SAP. You can check and set up conditions for output control and output types by calling the transaction code NACE.
The standard Sana add-on for SAP only supports smartform outputs.
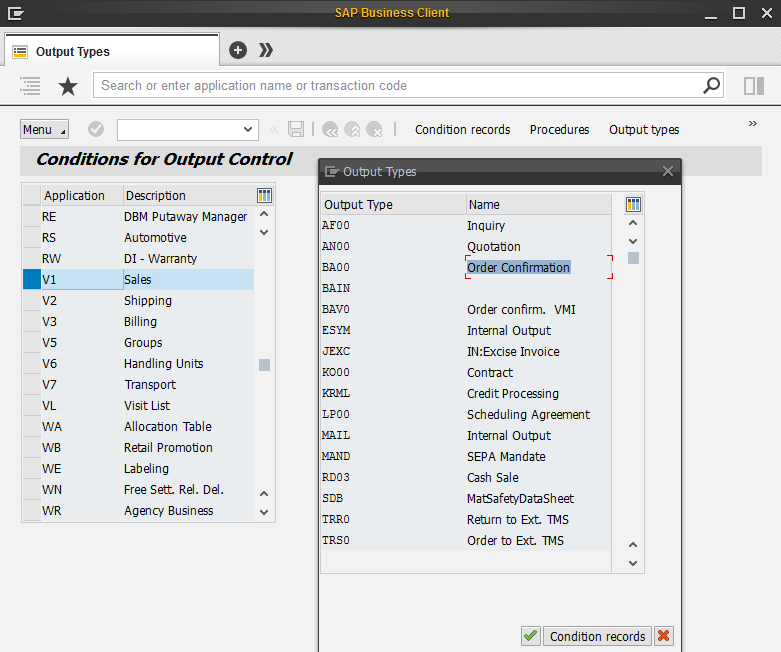
You must enter the appropriate output types for each sales document type in the Supported Order Types table. In the main menu of the Sana add-on, click Webstore Configuration. In the Webstore Id field, select your webstore and click on the Change Webstore Settings button at the top. Expand the Orders area.
The output type selected for the sales document type is validated by Sana, in order to verify that this output type is configured correctly and can be used to generate sales reports.
Customers will not be able to download sales reports from the Sana webstore for those sales documents that does not have the output type. For more information, see Supported Order Types.
Sales Reports in Different Languages
Applies to: Sana Commerce Cloud 96_6 and higher in SAP ECC.
Webstore customers can download sales reports, such as order, delivery, and billing, in the webstore language of their choice.
This works if the print output of the sales document is available in the required languages in SAP ECC.
Step 1: In the Webstore Configuration window, expand the Webstore Settings area. In the Extra Languages table, make sure that you have added all necessary languages.
Step 2: In SAP ECC open the necessary sales order using the transaction code VA02.
Step 3: In the sales order data, click: Extras > Output > Header > Edit.
Here you can add the print output for the necessary languages.