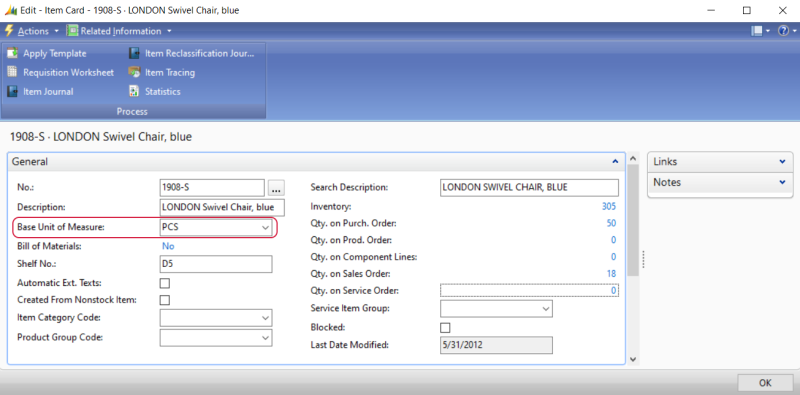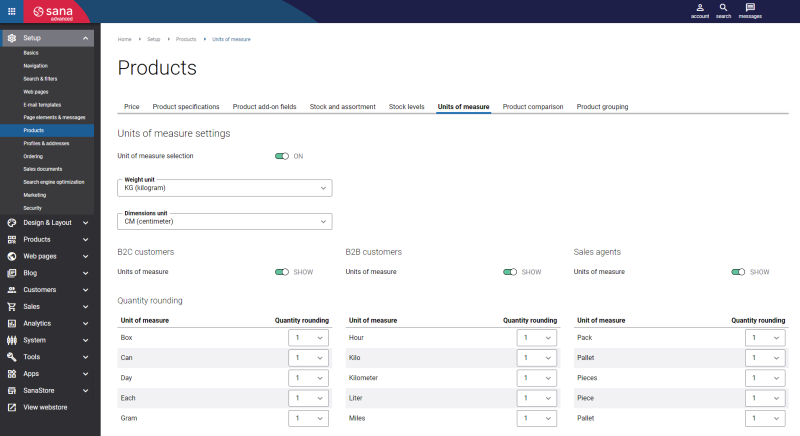Units of Measure
WATCH THE VIDEO
Sana supports multiple units of measure for an item which can be configured in Microsoft Dynamics NAV. If there are multiple units of measure for an item, a customer can choose the necessary one. When a customer changes the unit of measure, the price of an item is automatically adjusted based on the conversion rules.
The units of measure are shown on the product details page using the Unit of Measure selector content element. You can also add the unit of measure text near the product price to the product details page using the UOM & tax indicator text content element.
In Sana there are also content elements called Unit of measure base quantity and Price per base unit of measure using which you can show the quantity and price for base unit of measure on the product details page in addition to showing the item price for other units of measure. You can add these content elements to the product page template and show them on all product pages. The Unit of measure base quantity and Price per base unit of measure content elements are mostly informative and they can help customers make a better purchasing decision. For more information, see Quantity and Price per Base Unit of Measure.
Units of measure are managed for the items in Microsoft Dynamics NAV.
When units of measure are configured in Microsoft Dynamics NAV, you should run the General information import task in Sana Admin to import units of measure from Microsoft Dynamics NAV to Sana.
Manage the List of Units of Measure
In Microsoft Dynamics NAV click: Purchase > Inventory & Costing > Administration > Setup > Units of Measure.
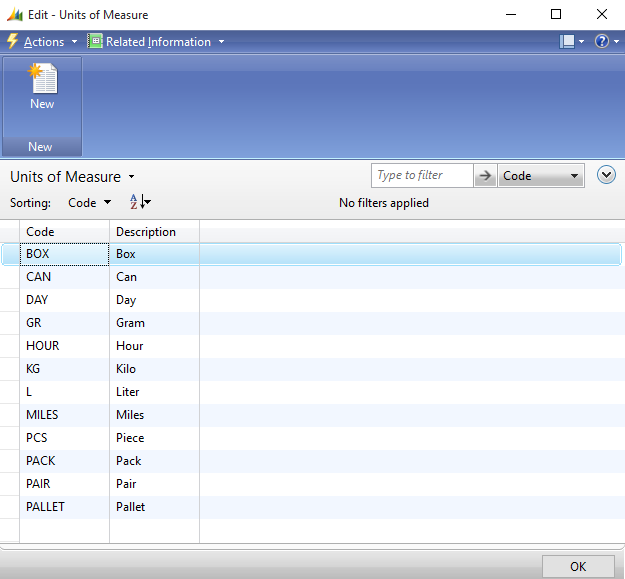
Use the Units of Measure table to manage the list of available units of measure. Many units of measure are available by default, but you can create additional units of measure.
To add a new unit of measure, you need to enter Code and Description of the unit of measure.
Units of measure can be translated to any language and shown in the webshop in the selected language. To add a translation, select the unit of measure and at the top click: Related Information > Unit > Translations. Here you can select a language and enter a translation for a unit of measure description.
Set Up a Base Unit of Measure
For each item you can set up base unit of measure. By default, the sales unit of measure is used by Sana, but if it is not available, the base unit of measure will be used. You can set the base unit of measure on the Item Card, on the General FastTab, in the Base Unit of Measure field.
Set Up a Sales Unit of Measure
For each item you should set up sales unit of measure. This can be done on the Item Card, on the Invoicing FastTab, in the Sales Unit of Measure field. Sales unit of measure set for an item is used as the default one, and is shown in the webshop regardless of its visibility option, if another unit of measure is not set as Webshop Default in the Item Units of Measure table.
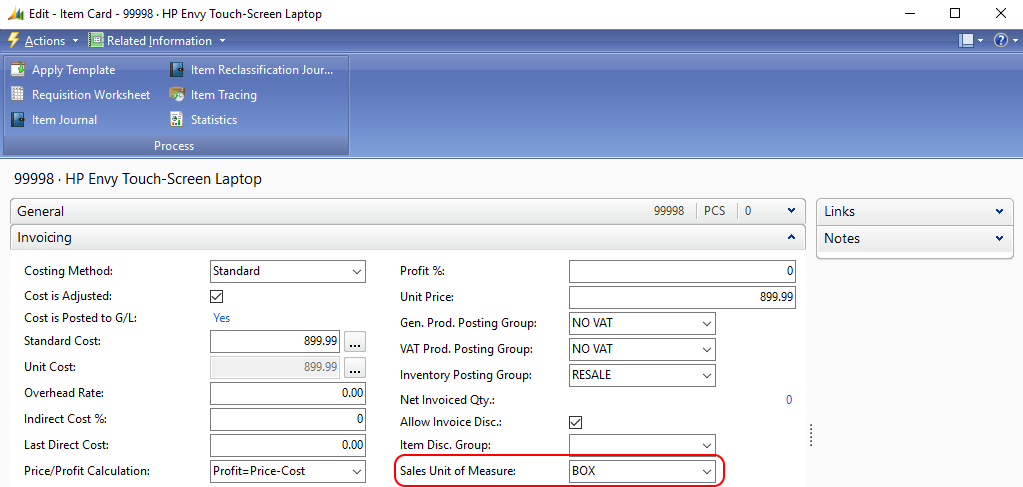
Set Up Multiple Units of Measure for an Item and Their Visibility
You can set up multiple units of measure for an item to control conversion between units of measure. For example, you can convert pieces into box, determining how many items are in one box. A conversion rule that is set up, for example, to convert pieces into box also covers the conversion from box into pieces.
To set up multiple units of measure for an item, at the top of the Item Card click: Related Information > Item > Units of Measure.
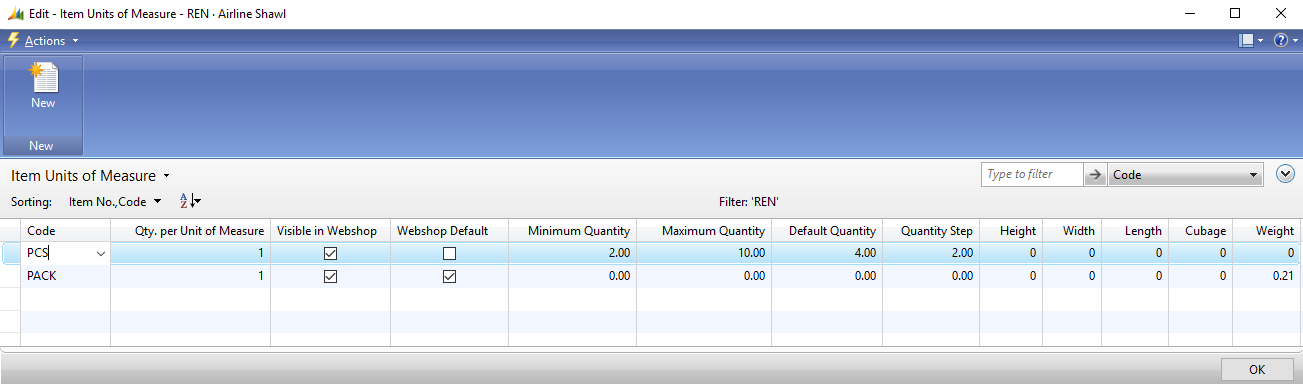
Use the Item Units of Measure form to define which units of measure should be available for an item. In the Qty. per Unit of Measure field, enter the number of items in the unit of measure specified in the Code field compared to the unit of measure you have entered in the Sales Unit of Measure field on the Item Card.
Each unit of measure that should be available for an item must be set to Visible in Webshop.
Select the Webshop Default checkbox, if you want this unit of measure to be shown as the default one in the webshop instead of the sales unit of measure. In case the Webshop Default checkbox is not selected for a unit of measure or there are no visible units of measure, then the sales unit of measure is used as the default one in the webshop.
In the Length, Height, Width and Weight fields, you can enter precise information about the item unit of measure. This information is needed if you use delivery services that require physical dimensions of a package to calculate the shipping cost, like FedEx or UPS.
To allow customers to select a unit of measure in the webshop, you must also enable units of measure in Sana Admin: Setup > Products > Units of measure. For more information about units of measure settings in Sana Admin, see Units of Measure.
If multiple units of measure are not set for an item in Microsoft Dynamics NAV, only the sales unit of measure set on the Item Card will be shown in the webshop.
If in Microsoft Dynamics NAV multiple units of measure are added to an item and set to Visible in Webshop, and units of measure selection is enabled in Sana Admin, then in the webshop there will be a dropdown list where customers can select with which unit of measure they want to order the product.
In Sana Admin you can also configure quantity rounding per unit of measure that is set to Visible in Webshop in Microsoft Dynamics NAV.