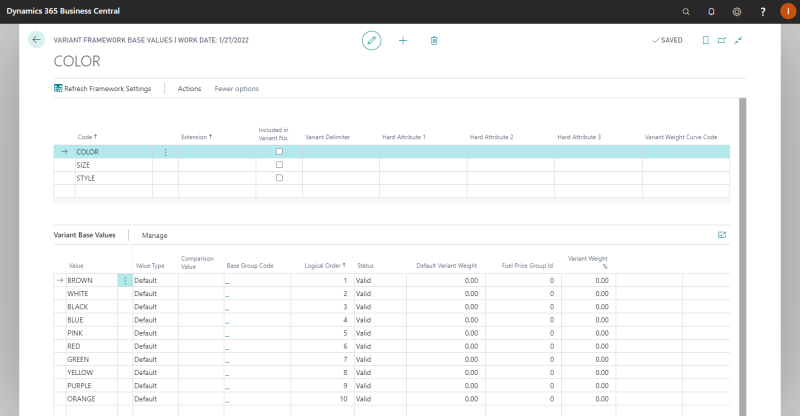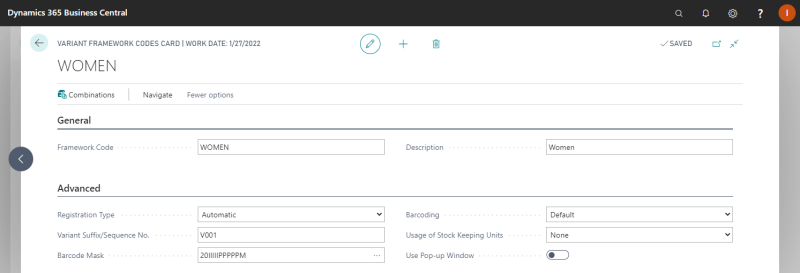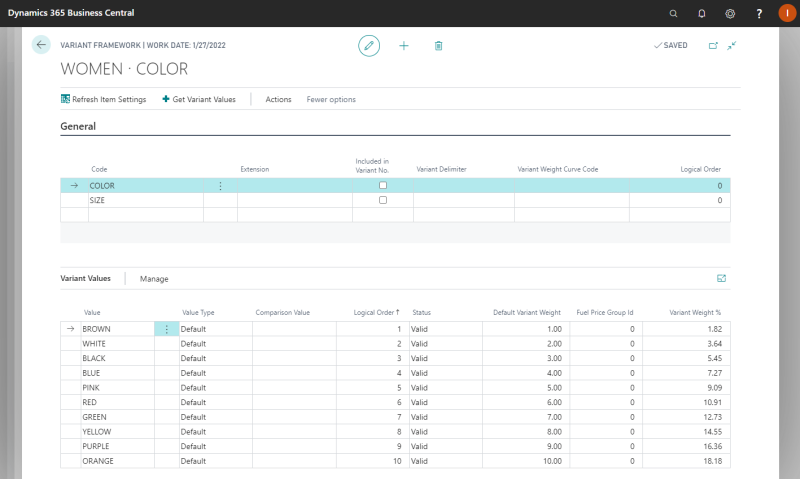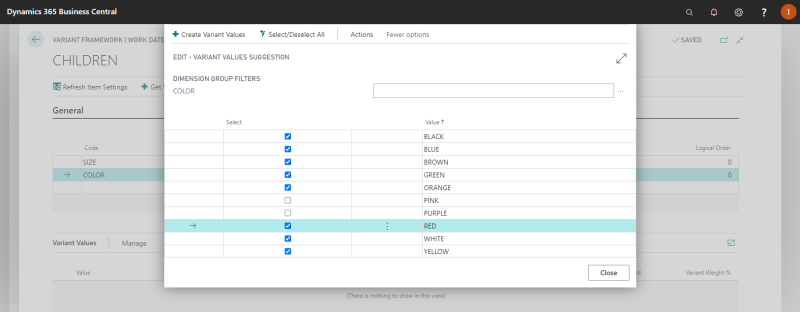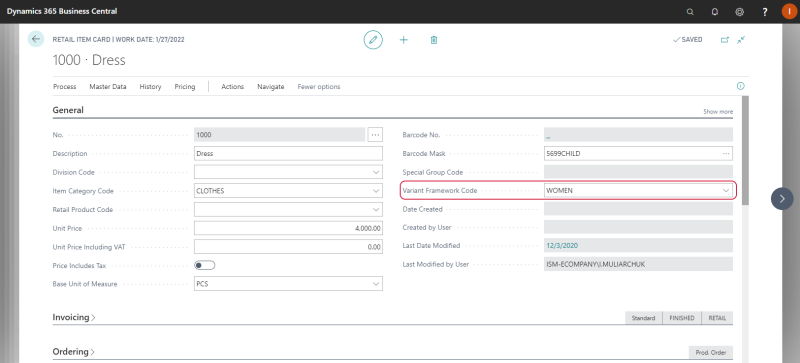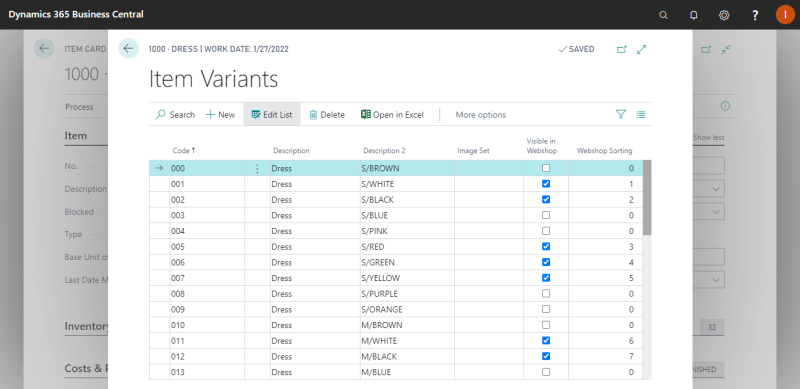Item Variants
When you use LS Central to create item variants based on dimension combinations, you should use the LS Central functionality instead of standard Microsoft Dynamics 365 Business Central. Variant Framework used in LS Central allows to create more complex and advanced item variants and their combinations.
To create item variants in LS Central, you have to set up:
-
Variant Framework Base Values
-
Variant Framework Codes
-
Combinations (Variant Values)
-
Visibility of item variants
Below is a step-by-step guide on how to create item variants in LS Central.
Remember that when you use LS Central to create and manage item variants based on dimension combinations, you should only use LS Central functionality described in this chapter. If item variants based on dimension combinations are created in LS Central and at the same time the same item has variants created using standard Microsoft Dynamics 365 Business Central functionality, only LS Central item variants will be shown in the webshop.
You can create item variants using both standard Microsoft Dynamics 365 Business Central functionality and LS Central functionality, but one and the same item should not have item variants created using both standard Microsoft Dynamics 365 Business Central and LS Central.
Variant Framework Base Values
Before defining variant frameworks to be used, you should set up the base values on which the frameworks are based.
Set Up Variant Framework Base Values
Step 1: In Microsoft Dynamics 365 Business Central click on the search button  and enter Variant Framework Base Values.
and enter Variant Framework Base Values.
Step 2: At the table above you can create a new line. In the Code field, enter the name of the variant base value identifier, for example color, size or style.
Step 3: On the Variant Base Values FastTab, enter the values in the Value column for each created variant base value identifier.
For example, if in the table above, you added Color, then on the Variant Base Values FastTab, enter the valid list of values for color, for example black, green, white, red, etc.
This way you can create as many item variant dimensions and related Variant Base Values as needed.
Variant Framework Codes
When Variant Framework Base Values are created, you should set up Variant Framework Codes.
Set Up Variant Framework Codes
Step 1: In Microsoft Dynamics 365 Business Central click on the search button  and enter Variant Framework Codes Setup.
and enter Variant Framework Codes Setup.
Step 2: Create a new line and enter a name for the framework in the Framework Code field, for example men, women, children.
Step 3: In the Description field, enter the description for the variant framework.
Step 4: Fill in the other fields as needed.
When the Variant Framework Code is created and all the necessary fields are set, click Combinations at the top of the window.
Step 5: On the General FastTab, in the Code field, select the Dimension Setup you wish to include in the combination.
For example, if you manage the Variant Framework "WOMEN" (clothing for women), the dimension setups can be added, like color, size and style.
In the Variant Framework window, on the General FastTab, maximum 6 dimension combinations can be added. These dimension combinations will be shown in the webshop on the product details page as separate dropdowns with variant values based on the Variant Framework assigned to the Retail Item.
If Variant Framework assigned to the item contains only 1 or 2 dimension combinations, item variants can be shown in the webshop either in the dropdown or matrix display mode, depending on the selected page layout in Sana Admin.
If Variant Framework assigned to the item contains 3 - 6 dimension combinations, item variants are shown in the webshop only in the dropdown display mode regardless of the selected page layout.
Step 6: Click the Get Variant Values action. On the Variant Values Suggestion page, select a combination of Variant Values to be assigned with the dimension that you chose in the Code field. The list of variant values is retrieved from the Variant Framework Base Values table.
Step 7: Click the Create Variant Values action once you have chosen all the variant values that you want to be assigned to the dimension.
Assign a Variant Framework to a Retail Item
When the Variant Frameworks are created and configured you can assign the appropriate Variant Framework Codes to the Retail Items. Specifying the Variant Framework Code on the Retail Item Card will create item variants based on the assigned Variant Framework for this specific item.
To open the retail item, in Microsoft Dynamics 365 Business Central click on the search button  and enter Retail Items List.
and enter Retail Items List.
Variant Framework can be set for an item on the Retail Item Card on the General FastTab, in the Variant Framework Code field:
When the Variant Framework Code is set on the Retail Item Card, the item variants will be created for this item based on the assigned Variant Framework.
To see the item with variants in the webshop, the item variants should be made visible in the webshop.
Make the Item Variants Visible / Invisible in the Webshop
Step 1: In Microsoft Dynamics 365 Business Central click on the search button  and enter Items. In the Items list, find the necessary item and open its Item Card. At the top of the Item Card, click: Actions > Item > Variants.
and enter Items. In the Items list, find the necessary item and open its Item Card. At the top of the Item Card, click: Actions > Item > Variants.
Step 2: Use the Visible in Webshop checkbox to make item variants visible / invisible in the webshop.
Item variants based on the assigned variant framework are shown on the product details page in the webshop.