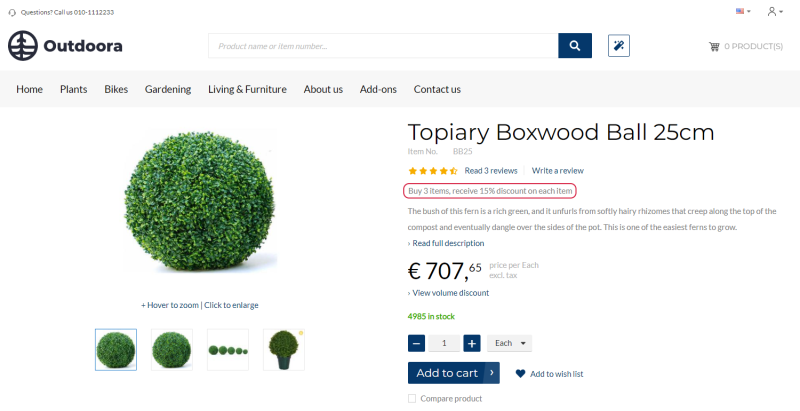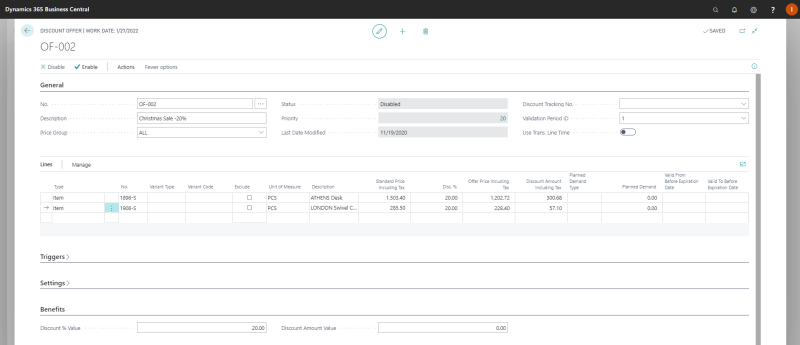Discount Offers
The retail items can be sold at a discount price by setting up discount offers. Discount offer is a percentage discount from a regular item price.
The discount offer description is shown on the product details page using the Discount offer text content element.
Create a Discount Offer
Step 1: In Microsoft Dynamics 365 Business Central click on the  and enter Discount Offer List. In the Discount Offer List window, you can see the list of discount offers and create a new discount offer.
and enter Discount Offer List. In the Discount Offer List window, you can see the list of discount offers and create a new discount offer.
Step 2: On the General FastTab, fill in the Description and Price Group fields.
You can also select Validation Period ID where you can set the starting and ending dates when the discount offer must be valid.
An item can be valid in many offers. In this case, you can define priority of the offers on the General FastTab.
Step 3: On the Lines FastTab, in the Type field, select whether the offer is valid for an Item, Item Category or All items.
Step 4: In the No. field, select the corresponding number according to your choice in the Type field.
Step 5: In the Disc. % field, set the discount % given to the items and item categories in the offer. You can specify discount value per each line or on the Benefits FastTab, in the Discount % Value field, you can set discount value which will be used for all lines.
This way you can create as many lines for each item or item category as needed to include in the discount offer.
Using the Exclude checkbox you can also forbid usage of the discount offer for any item or item category.
Step 6: To activate an offer, click Enable at the top of the window.
To edit or delete the discount offer, firstly it should be disabled.