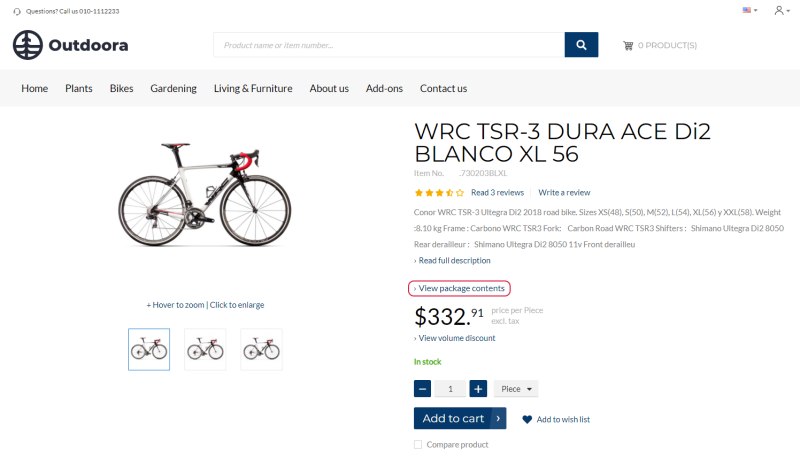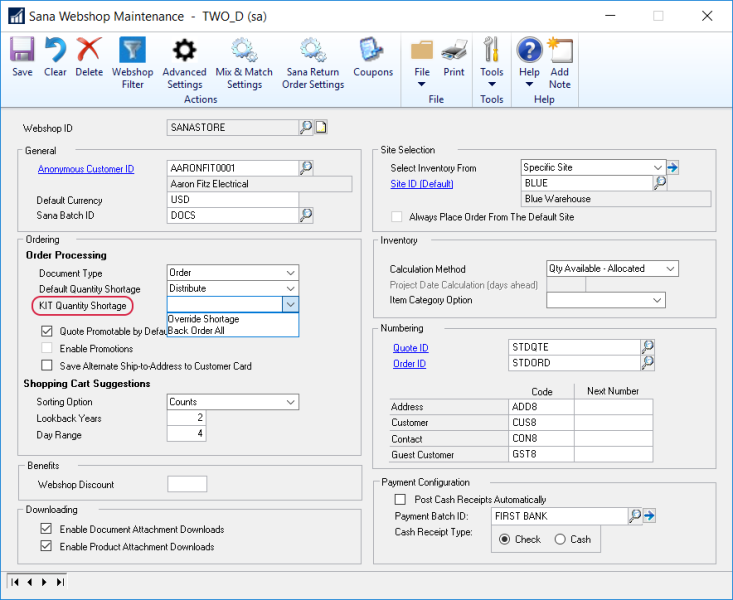Kits
WATCH THE VIDEO
In Microsoft Dynamics GP you can create such type of an item which is called Kit. It refers to the complex component structure, basically this is the list of items or components which is used to build the final product and from which this product actually consists of. A kit is a group of items that are sold as a single item. For example, customers are looking for a computer and they want to see the list of hardware the computer consists of. The ERP system can store a lot of different spare parts that are used to manufacture a product which are actually not intended to sell. These spare parts can be also a part of the complex product structure.
Kit components can be assigned only to the item of the Kit item type.
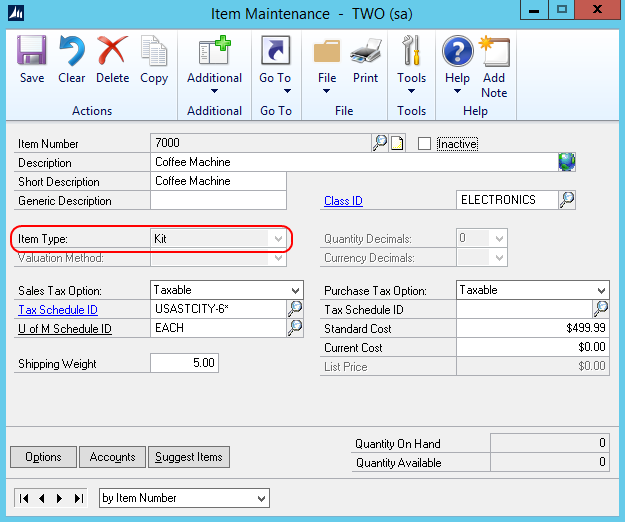
Assign Kit Components to the Item in Microsoft Dynamics GP
Step 1: In Microsoft Dynamics GP click: Inventory > Cards > Kits.
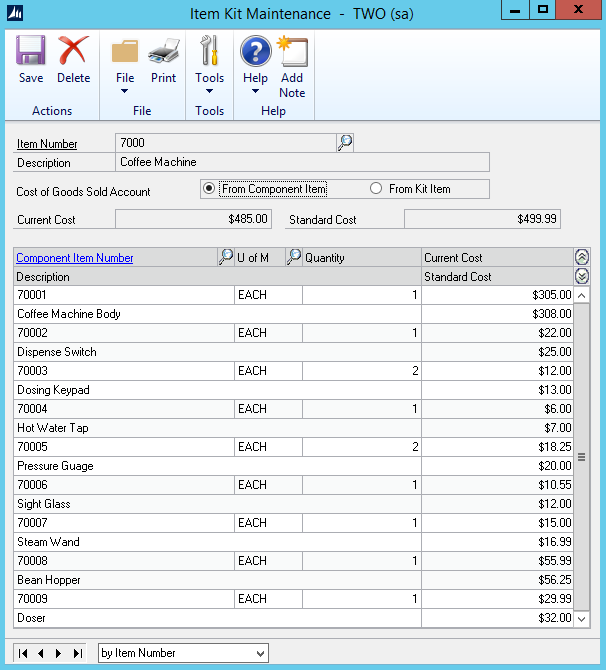
Step 2: In the Item Kit Maintenance window, select the item of the kit type to which you want to assign kit components.
Step 3: Decide if sales transactions for the kit item should be posted to Cost of Goods Sold accounts for the components of the kit, or for the kit itself.
Step 4: Add kit components, unit of measure and quantity for each component.
You can assign any item to a kit except another kit.
The kit components are shown on the product details page using the Bill of Materials (BOM) link content element.
In the Sana webshop a customer can see a link View package contents on the product details page of a kit. Clicking on this link opens the list of kit components.
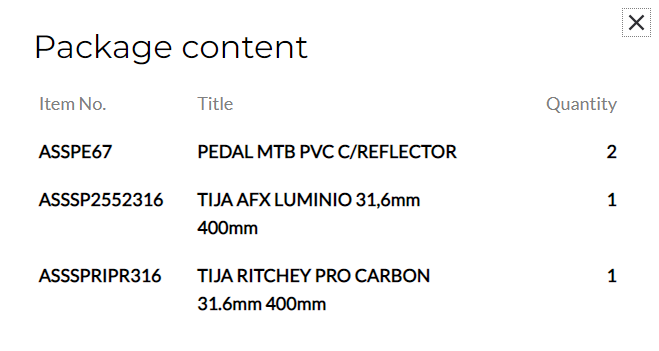
Kit Quantity
In Microsoft Dynamics GP quantity for kit items is not tracked, but only for its components. For more information, see Information about Kits in Microsoft Dynamics GP.
Stock for kit items is calculated and shown in the Sana webshop based on the quantity of all available kit components. When a customer purchases a kit item, stock will be deducted from all components a kit item consists of.
For example, you are selling bicycles and allow your customers to purchase different components of it, so they can create a custom bicycle using kit components – wheels, bicycle frames and seats, pedals, etc.
-
If there are 2 wheels, 1 bicycle frame, 1 seat and 2 pedals in the warehouse, then a customer will be able to create 1 bicycle. Thus, the stock is 1.
-
If there are 4 wheels, 2 bicycle frames, 2 seats and 4 pedals in the warehouse, then the stock will be 2, because it is possible to create 2 bicycles from these components.
-
If there are 4 wheels, 1 bicycle frame, 2 seats and 4 pedals in the warehouse, then the stock will be still 1, because 1 bicycle frame is missing, and it is not possible to assemble 2 bicycles without it.
Kit Quantity Shortage
Applies to: Sana Commerce Cloud 10.0.37 and higher in Microsoft Dynamics GP.
To set up quantity shortage for kit items that will be used by Sana, in Microsoft Dynamics GP click: Sana Commerce > Webshop Maintenance.
In the Kit Quantity Shortage field, select the necessary option.
These options define how quantity shortage should be handled for kit items. Sana supports the following kit quantity shortage options:
-
Override Shortage: The quantity shortage for every component will be overridden. The quantity available in inventory will be a negative number for each component with a quantity shortage. This option isn’t available if you are selling discontinued items. The quantity allocated for discontinued items will be the balance of the quantity in inventory.
-
Back Order All: The entire quantity will be back ordered, including each kit component. To use this option, a kit item and its components should support back orders. In Microsoft Dynamics GP open the necessary item and click Options. To allow back orders for an item, in the Item Maintenance Options window, enable the option Allow Back Orders.
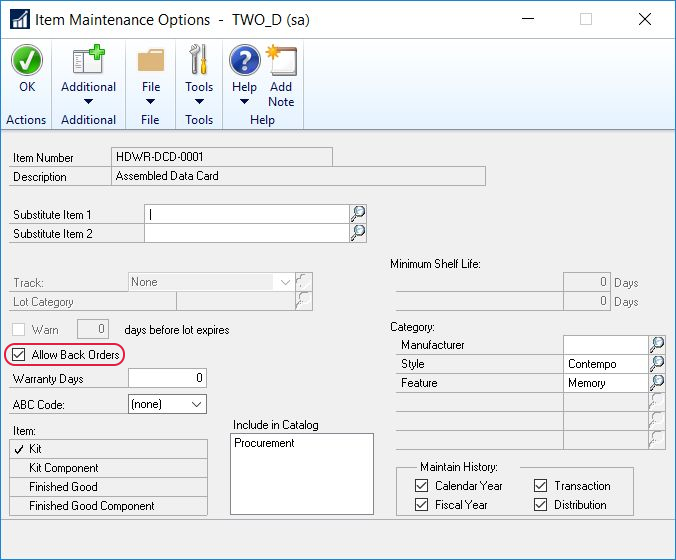
For more information about kit quantity shortage, read the official Microsoft Dynamics GP documentation Processing Kit Shortages.