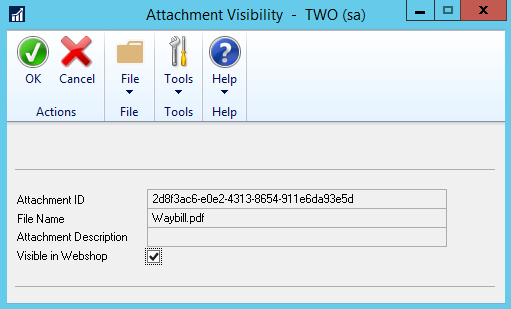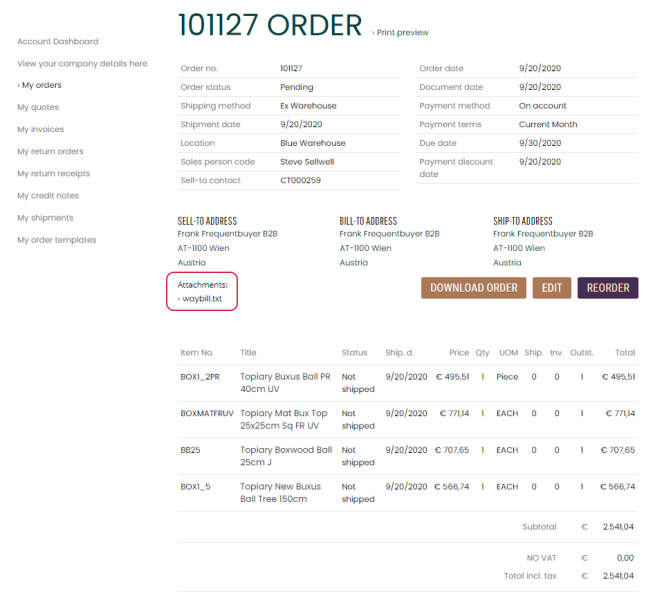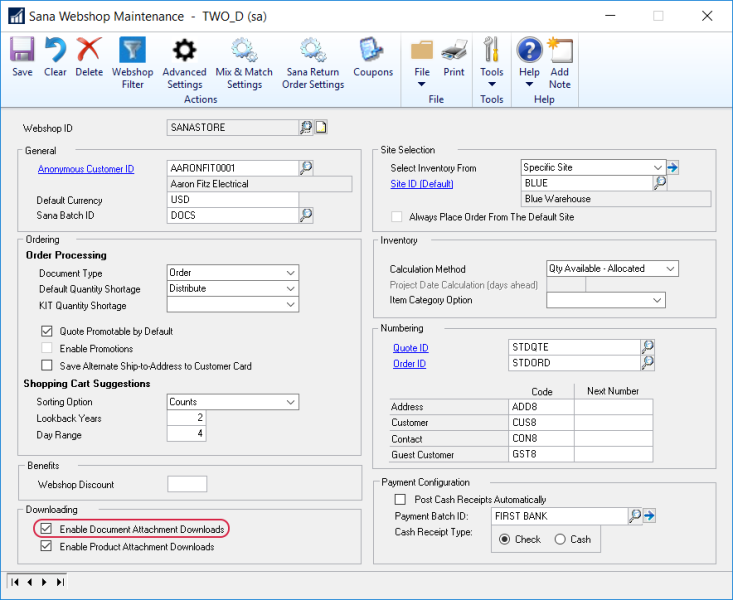Sales Document Attachments
WATCH THE VIDEO
In Microsoft Dynamics GP it is possible to attach different files to the sales documents (sales transactions), for example quotes, orders and invoices. Files added to the sales documents in Microsoft Dynamics GP are shown in the order history, on the sales document details pages in the Sana webshop.
If you need to provide your business customers with some additional documentation, for example, a waybill or a copy of some extra documents, they can be attached to the corresponding sales document in Microsoft Dynamics GP and shown in the Sana webshop.
Sana Commerce Cloud also provides a possibility to attach files to the sales documents using File manager in Sana Admin. For more information, see Sales Document Attachments.
Set Up Document Attachments in Microsoft Dynamics GP
Step 1: In Microsoft Dynamics GP click: Administration > Setup > Company > Document Attachment Setup.
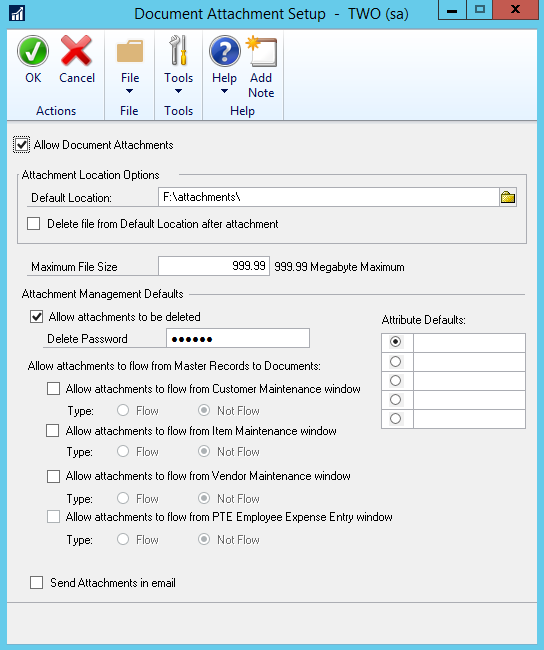
Step 2: Select the checkbox Allow Document Attachments to enable document attachments in Microsoft Dynamics GP.
Step 3: In the Default Location field, specify the location where the files should be stored.
Do not select the checkbox Delete file from Default Location after attachment. It is used to delete the file from the default location (folder) after attaching it to a transaction or master record. If the file is removed from the default location, it will not be shown in the Sana webshop.
Step 4: Enter the maximum file size for attached files.
Step 5: If you want to allow users to delete attachments from the master records and transactions, select the checkbox Allow attachments to be deleted. Optionally, enter a password that will be required when a user deletes attachments. If the Delete Password field is blank, the password will not be required to delete an attachment.
You will not be able to delete attachments from the master records and transactions, if the checkbox Allow attachments to be deleted is not selected.
Step 6: Select the checkbox Allow attachments to flow from Item Maintenance window, and the Flow option, to allow attachments to flow from an item record to a sales transaction. When a customer purchases an item which has an attachment, the file will be also attached to the sales order line of the sales transaction in Microsoft Dynamics GP, but it will not be shown in the order details in the Sana webshop.
If you select the option Not Flow, the file attached to the item will not flow to the sales transaction.
Enable Sales Document Attachments for a Sana Webshop
Step 1: In Microsoft Dynamics GP click: Sana Commerce > Webshop Maintenance.
Step 2: Select the checkbox Enable Document Attachment Downloads to show all files added to the sales documents in Microsoft Dynamics GP on the sales document details pages in the Sana webshop.
Add an Attachment to a Sales Document in Microsoft Dynamics GP
Step 1: Open the necessary sales transaction and click Attach.
Step 2: In the Document Attachment Management window, click Attach to add a file to a sales document. Find the necessary file and add it to the sales document.
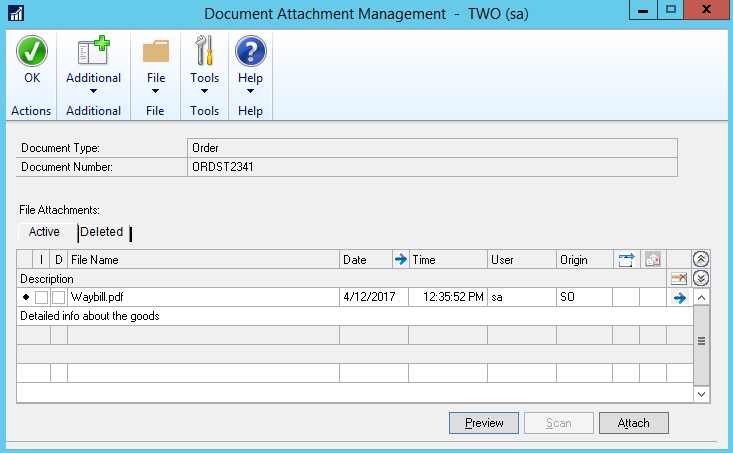
Step 3: Use the Description field to add description to the attachment. The attachment description will override the attachment name and will be shown on the sales document details page in the Sana webshop as the name of the attached file.
Step 4: To show sales document attachments in the Sana webshop, select the necessary attachment and click Additional > Sana Commerce. In the Attachment Visibility window, select the Visible in Webshop checkbox.