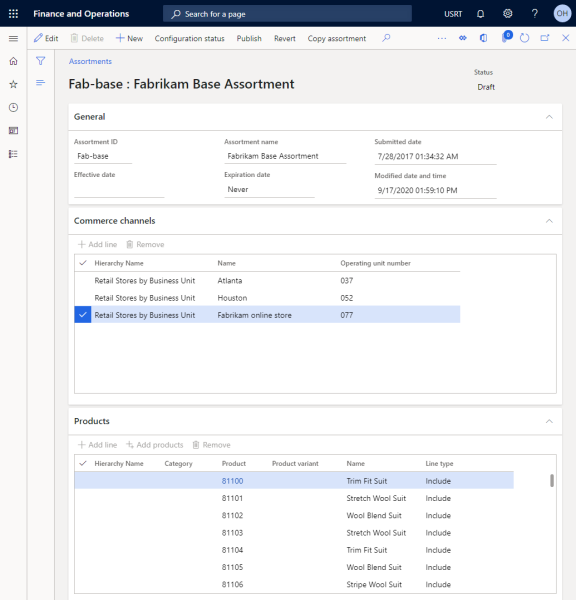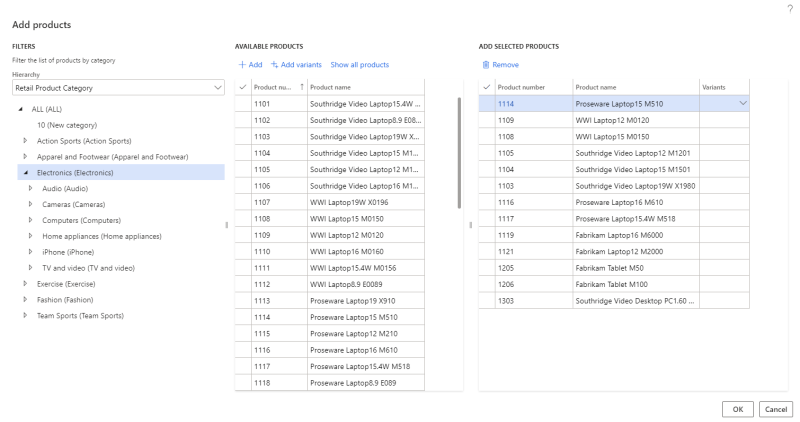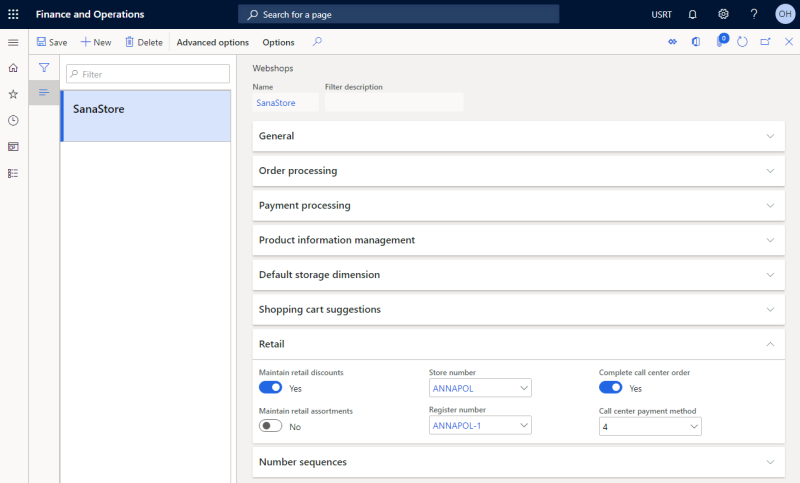Assortments
An assortment is a collection of products that is assigned to a retail store. An assortment can include categories of products. Therefore, all products that are assigned to a specific category are included in the assortment. An assortment can also include specific products and products variants. You can set up as many product assortments for a retail store as you need. A retail store with product assortments can be assigned to a Sana webshop.
Only the products from the assortments assigned to the retail store are shown in the Sana webshop.
Set Up an Assortment
Step 1: In Microsoft Dynamics 365 for Finance and Operations click: Retail and Commerce > Catalogs and assortments > Assortments. On the Action Pane, click New.
Step 2: In the Assortments form, on the General FastTab, enter the Assortment ID and Assortment name.
Step 3: On the Commerce channels FastTab, click Add line and assign the assortment to the retail store. This should be the retail store which is associated with the Sana webshop.
Step 4: On the Products FastTab, you can add product categories, specific products and product variants to the product assortment.
4.1 To add an individual product category, product or product variant, click Add line, and then follow one of these steps:
-
In the Category field, select a retail product category. Leave the default value in all other fields. All products that are assigned to the selected category are included in the assortment.
-
In the Product field, select a product. You can filter the list of products by selecting a retail category in the Category field.
-
In the Product variant field, select a variant of a product.
4.2 To add multiple products and product variants at the same time, click Add products. Then, in the Add products form, do the following:
-
Select a retail category hierarchy and filter the list of products by category.
-
In the Available products grid, select the products and product variants you need to add. Then click Add to add selected products and product variants to the assortment.
Step 5: By default, all products that you added on the Products FastTab are included in the assortment.
To exclude a product from the assortment, on the Products FastTab, in the Line type field, select Exclude.
For example, you can add a category of products, and then exclude specific products in that category.
Step 7: On the Action Pane, click Publish to make the assortment available to the retail channels.
A user can also view all assortments assigned to a specific retail channel. In Microsoft Dynamics 365 for Finance and Operations click: Retail and Commerce > Channels > Stores > All stores. Select the necessary store and on the Store tab click View assortments.
Assign a Retail Store with Product Assortments to the Sana Webshop
Step 1: In Microsoft Dynamics 365 for Finance and Operations click: Webshop > Common > Webshops.
Step 2: Select the webshop and on the Retail FastTab set up retail settings for the Sana webshop.
For more information, see Set Up Retail Parameters.
When the retail functionality is enabled and a retail store with product assortments is assigned to a webshop, you will see product assortments in the Webshop Catalog Overview window in Microsoft Dynamics 365 for Finance and Operations.
The retail assortments are shown in the Webshop Catalog Overview window starting from Sana Commerce Cloud 10.0.30 in Dynamics 365 for Finance and Operations.