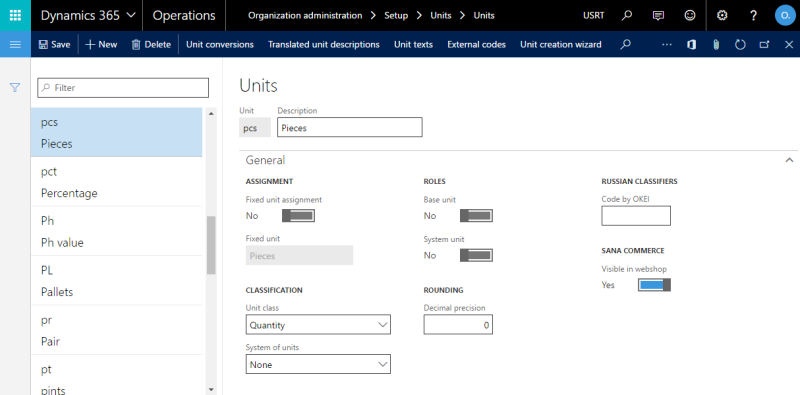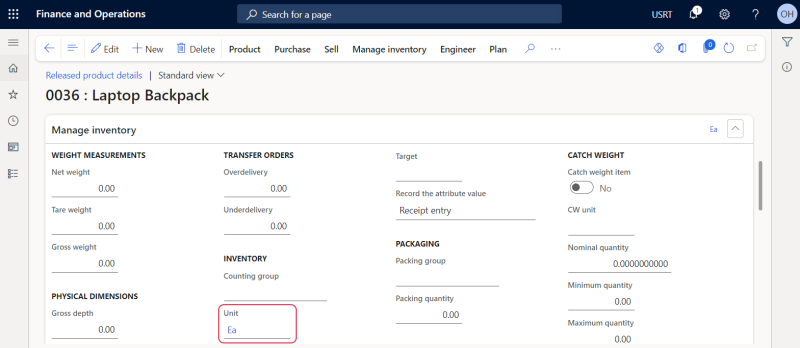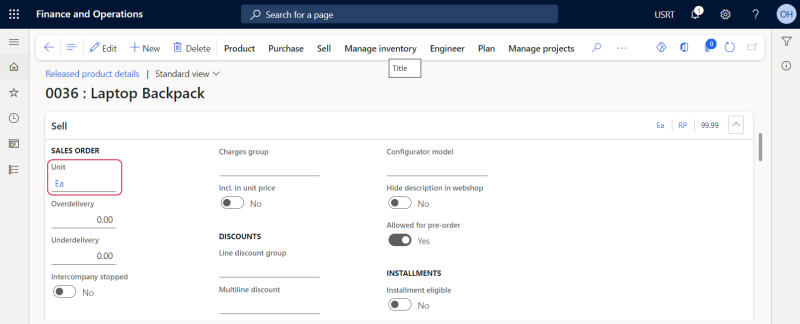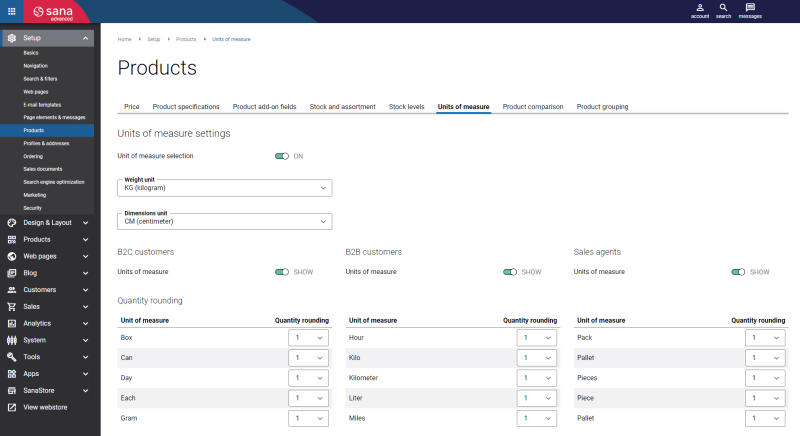Units of Measure
WATCH THE VIDEO
Sana Commerce Cloud supports multiple units of measure for a product which can be configured in Microsoft Dynamics 365 for Finance and Operations. If there are multiple units of measure for a product, a customer can choose the necessary one. When a customer changes the unit of measure, the price of a product is automatically adjusted based on the conversion rules.
Units of measure are managed for the products in Microsoft Dynamics 365 for Finance and Operations.
When units of measure are configured in Microsoft Dynamics 365 for Finance and Operations, you should run the General information import task in Sana Admin to import units of measure from Microsoft Dynamics 365 for Finance and Operations to Sana.
The units of measure are shown on the product details page using the Unit of Measure selector content element. You can also add the unit of measure text near the product price to the product details page using the UOM & tax indicator text content element.
In Sana there are also content elements called Unit of measure base quantity and Price per base unit of measure using which you can show the quantity and price for base unit of measure on the product details page in addition to showing the item price for other units of measure. You can add these content elements to the product page template and show them on all product pages. The Unit of measure base quantity and Price per base unit of measure content elements are mostly informative and they can help customers make a better purchasing decision. For more information, see Quantity and Price per Base Unit of Measure.
Manage the List of Units of Measure
In Microsoft Dynamics 365 for Finance and Operations click: Organization administration > Setup > Units > Units.
Use the Units form to manage the list of available units of measure. Many units of measure are available by default, but you can create additional units of measure. Each unit of measure can be made visible or invisible in the webshop. Select the Visible in webshop option to make a unit of measure visible. If the option is not selected, the unit of measure will not be used in the webshop.
To add a new unit of measure, create a new record and enter at least Unit and Description. Units of measure can be translated to any language and shown in the webshop when you select a language. To add a translation, select the unit of measure and on the action pane, click Translated unit descriptions. Here you can select a language and enter translation for the unit of measure description.
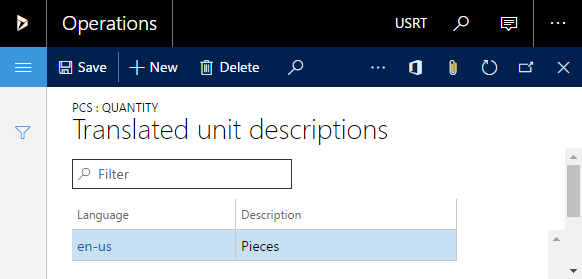
Select a unit of measure and on the action pane, click Unit conversions. Use Unit conversions to set up conversion rules that control the conversion between units of measure. You can set up standard or product-specific conversion rules.
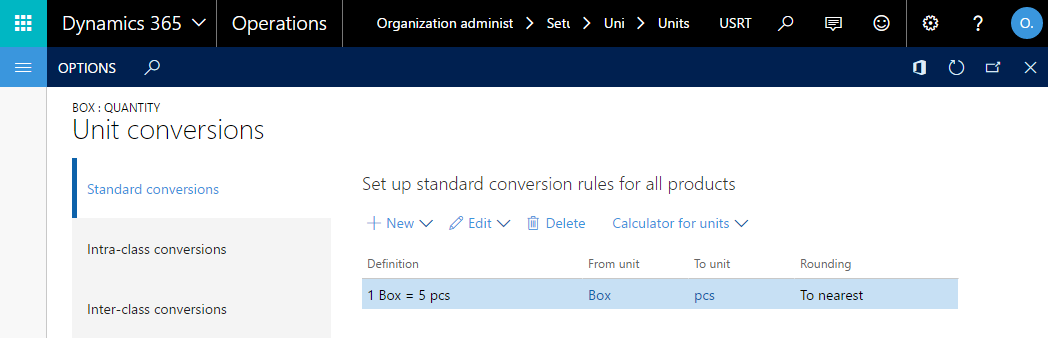
For example, you can convert pieces into box, determining how many items are in one box. A conversion rule that is setup, for example, to convert pieces into box also covers the conversion from box into pieces. Each unit of measure can have multiple unit conversions associated with it.
Set Up a Base Unit of Measure
For each product you can set up base unit of measure. By default, the sales unit of measure is used by Sana, but if it is not available, the base unit of measure will be used. You can set the base unit of measure on the Released product details form, on the Manage inventory FastTab, in the Unit field.
Set Up a Sales Unit of Measure
For each product you should set up a sales unit of measure. This can be done on the Released product details form, on the Sell FastTab, in the Unit field. The sales unit of measure set for a product is used as the default one and is shown in the webshop regardless of its visibility option.
Set Up Units of Measure in Sana Admin
To give a customer possibility to select a unit of measure in the webshop, you should also enable units of measure in Sana Admin: Setup > Products > Units of measure.
For more information about units of measure settings in Sana Admin, see Units of Measure.
If units of measure conversion rules are not configured in Microsoft Dynamics 365 for Finance and Operations, only the base unit of measure set on the Released product details form will be shown in the webshop.
If in Microsoft Dynamics 365 for Finance and Operations units of measure are set to Visible in webshop, conversion rules are configured and units of measure selection is enabled in Sana Admin, then in the webshop there will be a dropdown list where customers can select with which unit of measure they want to order the product.
In Sana Admin you can also configure rounding of quantities for each unit of measure that is set to Visible in webshop in Microsoft Dynamics 365 for Finance and Operations.
Catch Weight Products
Catch weight is a measurement for the actual weight of a product when it is sent to a potential buyer. Catch weight products are often used in industries where a finished good or a product can vary in size, weight or both. A common example is food industry where each meat piece or fruit can slightly vary in weight.
Catch weight products use two units of measure – an inventory unit and a catch weight unit. Catch weight unit is the unit in which inventory transactions are performed, for example sold, received, transferred, picked, and shipped etc. The inventory unit is the unit of measure when the product is weighed and invoiced.
For example, a customer orders mangoes which are sold in cases. Even if all cases are the same and hold the same product, one case can have bigger mangoes and weigh more or vice versa. That is why the mangoes are invoiced in kilograms. Then, when a case is picked to a sales order, the case is weighed, and a customer is billed based on the exact weight of the product. In this example, kilograms are the inventory unit and cases are the catch weight unit.
Create a Catch Weight Product
To create a catch weight product, in Microsoft Dynamics 365 for Finance and Operations click: Product information management > Products > Released products. Then, click New.
Fill in all the necessary information and enable the Catch weight option. You can specify that the product is a catch weight product only when you create it from scratch. If a product is already created, you cannot make it catch weight.
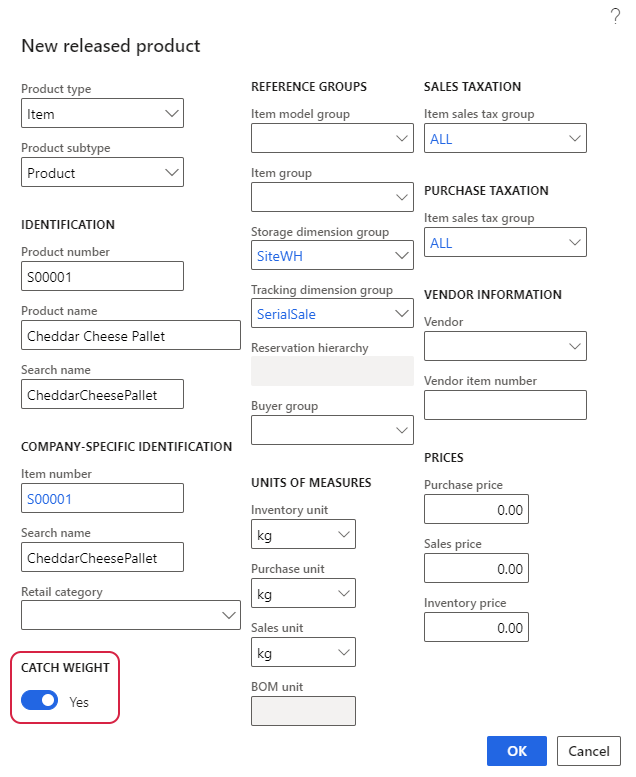
For more information, refer to the official Microsoft Dynamics 365 for Finance and Operations Guide: About Catch Weight Items.