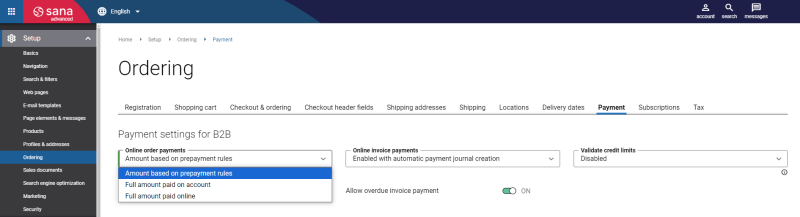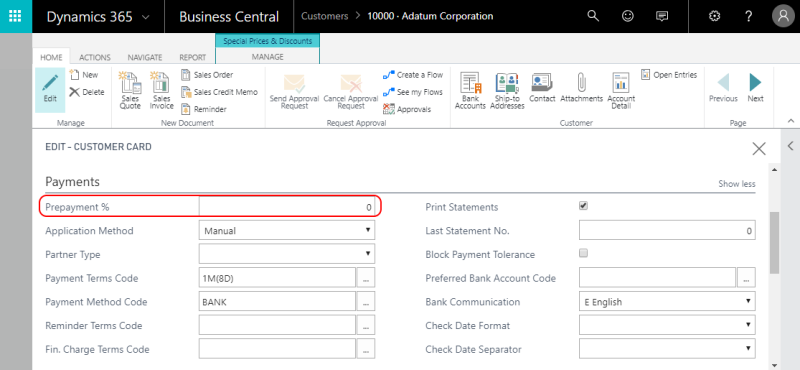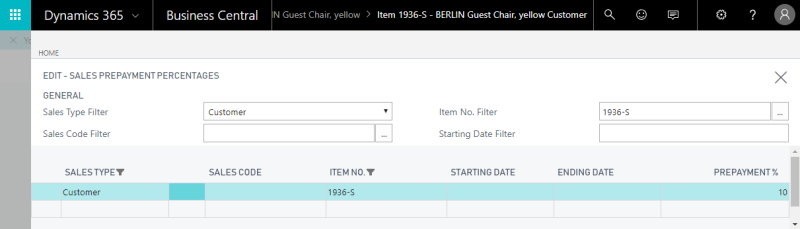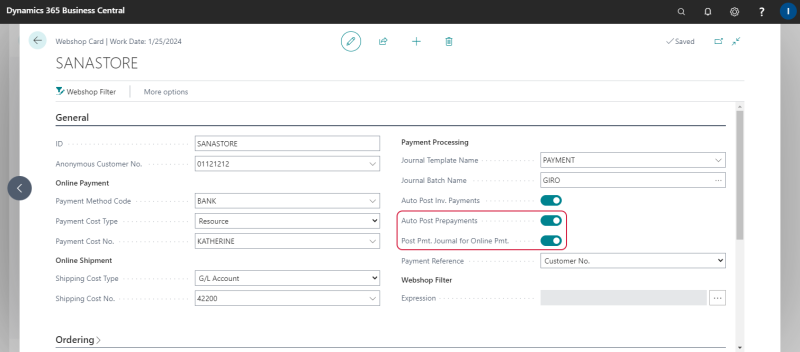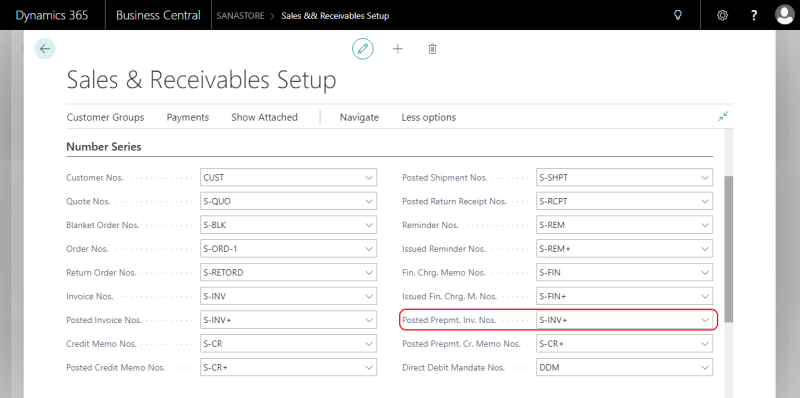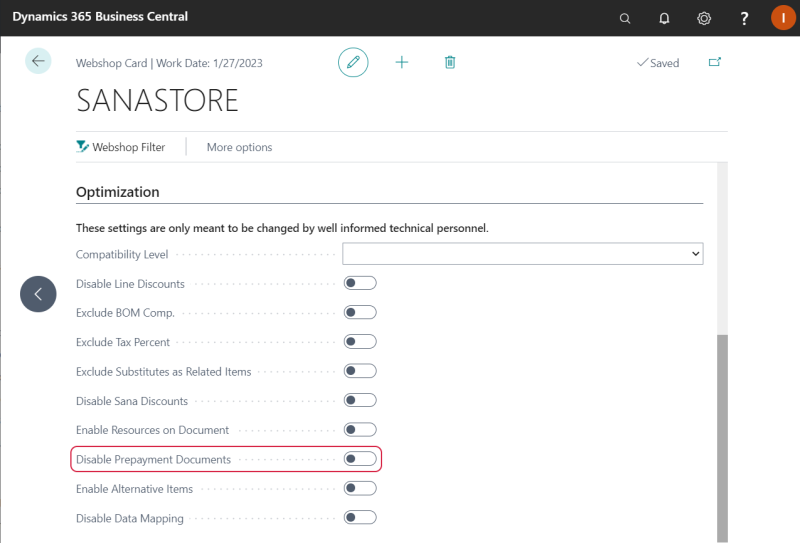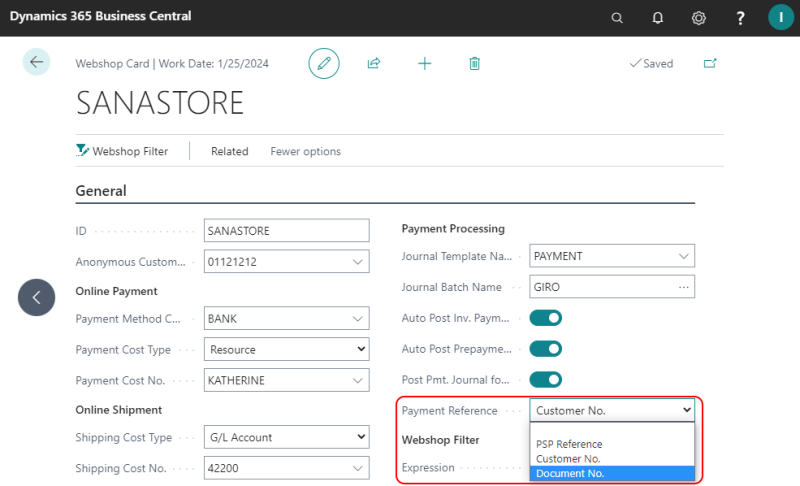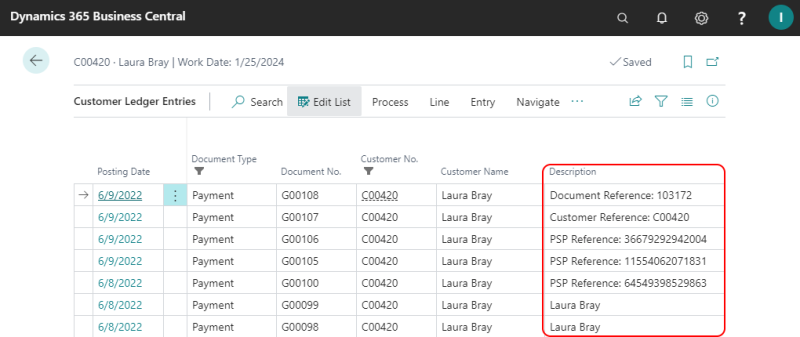Prepayments
A prepayment is an amount paid in advance by a customer to a merchant for an order. It is invoiced and posted to a sales order before final invoicing.
For example, customers order the custom-made furniture, which will be produced according to their requirements, like materials, parameters, color, design and so on. In this case, a merchant can ask for a payment in advance to make sure that when the furniture is finally made, a customer will definitely buy it.
Prepayments are available to B2B customers and sales orders only. For quotes, prepayments will result in working as Full amount paid on account payment type.
When B2B customers create an order in the Sana webshop and a prepayment % is available for these customers in Microsoft Dynamics 365 Business Central, they will see a prepayment amount that must be paid in advance on the Payment information step of the checkout process.
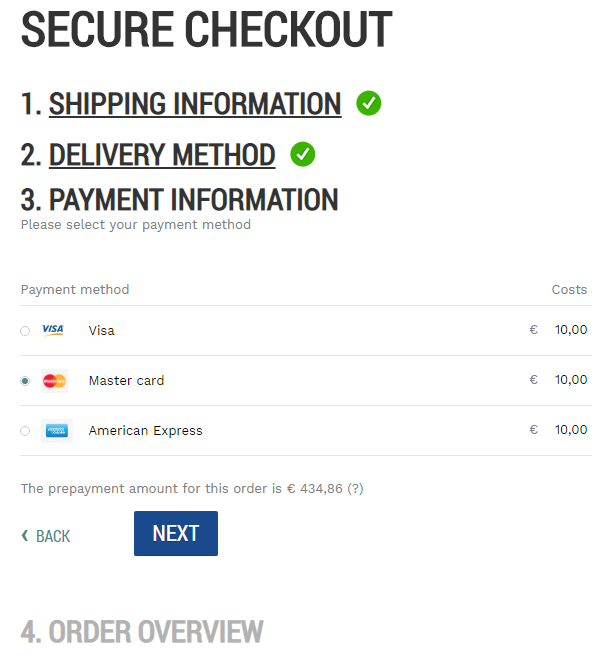
Limitations
Here are some limitations that you need to know if you are going to use prepayments.
-
If there is a service charge set up for a customer and a customer prepays the order from the Sana webshop, Microsoft Dynamics 365 Business Central will fail to process this prepayment correctly.
-
The lines of the sales order must have the matching VAT percentage, otherwise the prepayment will not be processed correctly by Microsoft Dynamics 365 Business Central. For example, a customer prepays an order which contains two items and for one item there is a 15% VAT set in Dynamics 365 Business Central and for another one 20% VAT, the prepayment will not work. All items must have the matching VAT percentage.
Enable Prepayments in Sana
In Sana Admin click: Setup > Ordering > Payment and in the Online order payments field for B2B customers, select the Amount based on prepayment rules payment type.
-
If Amount based on prepayment rules option is selected in Sana Admin, then a B2B customer will pay the order partially, according to the prepayment % set for this customer in Dynamics 365 Business Central.
-
If Full amount paid online option is selected in Sana Admin, then a B2B customer will pay full order amount online, even if a certain prepayment % is set for this customer in Dynamics 365 Business Central.
In case with the B2C customers, they always pay full amount online.
Set Up Prepayments in Microsoft Dynamics 365 Business Central
In Microsoft Dynamics 365 Business Central you can set up a prepayment percentage for a customer. In this case, it will be calculated for all items purchased by this customer. You can also set up a prepayment % for an item.
If a prepayment percentage is available to a customer and an item, the prepayment percentage from the item will be used.
When B2B customers pay based on prepayment percentage set in Microsoft Dynamics 365 Business Central, the following rules are used:
-
If prepayment % equals to 0, then a customer will not pay online, but on account instead.
-
If prepayment % equals to 100, then a customer will pay full order amount online.
-
If prepayment % equals to 20 for example, then a customer will pay 20% of the total order amount online. The way B2B customers pay the remaining amount depends on the agreements they have with a merchant.
Specify Prepayment Percentage for a Customer in Microsoft Dynamics 365 Business Central
On the Customer Card, on the Payments FastTab, enter the prepayment percentage in the Prepayment % field.
This prepayment percentage will be used for all items purchased by this specific customer.
Specify Prepayment Percentage for an Item in Microsoft Dynamics 365 Business Central
Step 1: On the Item Card, on the Navigate tab, click Prepayment Percentages.
Step 2: In the Sales Type field, select whether the prepayment should be applied to the specific customer, customer price group or to all customers.
If the prepayment percentage should be applied to the specific customer, you must select the customer account in the Sales Code field.
Step 3: Enter the Prepayment % for the item.
When the B2B customer pays the order based on the prepayment rules, the prepayment percentage and amount will be stored in the sales order in Microsoft Dynamics 365 Business Central.
Post Prepayment Invoice
If a prepayment % is set for a B2B customer in Dynamics 365 Business Central and a customer pays an order online in the Sana webshop, an accountant must post the prepayment before invoicing the order.
A prepayment invoice can be also automatically posted in Dynamics 365 Business Central by Sana. To post prepayments automatically, select the option Auto Post Prepayments on the Webshop Card.
B2C customers always pay full amount online. Thus, if you enable automatic posting of prepayments, then when a B2C customer pays an order online in the Sana webshop, a prepayment invoice with the total order amount will be automatically posted in Dynamics 365 Business Central.
You can also create and post payment journals for prepayment invoices automatically. To do this, select the option Post Pmt. Journal for Online Pmt. on the Webshop Card.
To post payment transactions, Sana Commerce Cloud uses a journal template and journal batch that are selected in the Payment Processing section.
| Field | Description |
|---|---|
| Journal Template Name | The journal template and the journal batch are used to create the appropriate journal in Dynamics 365 Business Central, when a customer pays the invoice, and to post the payment transaction to a certain account set in the journal batch. Any type of journal can be used to post payment transactions. |
| Journal Batch Name | |
| Auto Post Prepayments | Select this option, if you want to post prepayment amount for the order automatically in Dynamics 365 Business Central, when customers pay their orders.
If the checkbox Auto Post Prepayments is not selected, then when a customer pays the order online in the Sana webshop, an accountant should manually post the prepayment amount for the order. |
| Post Pmt. Journal for Online Pmt. | Select this option, if you want to create and post payment journals for the prepayment invoices automatically in Dynamics 365 Business Central.
Thus, the invoice payment will be automatically settled with the prepayment transaction, meaning that the order has been paid by the customer. This can be a partial payment based on the prepayment %, for example 50%, or full amount (100%) paid online. In both cases Sana can automatically create and post the payment journal with the reference to the prepayment invoice. If the Post Pmt. Journal for Online Pmt. option is not selected, then once a prepayment amount for the order is posted and prepayment invoice is created, an accountant should manually create a payment journal with the reference to the prepayment invoice and post it. You can enable the option Post Pmt. Journal for Online Pmt. only if the Auto Post Prepayments option is selected. |
| Payment Reference | A payment reference is a piece of information that is used to easily identify a payment transaction.
For more information about this field, see the section below. |
You should also set up number series for the prepayment invoices. It is necessary for the prepayment invoices creation. In Microsoft Dynamics 365 Business Central click on the search button  and enter Sales & Receivables Setup.
and enter Sales & Receivables Setup.
You can find all prepayment invoices in the invoices history in the Sana webshop after they are posted in Dynamics 365 Business Central. Prepayment invoices are shown along with online invoice payments in the invoices history.
In case, you do not want to show prepayment invoices in the invoices history, you can disable them.
In Microsoft Dynamics 365 Business Central click on the search button  and enter Webshops. Open the Webshop Card.
and enter Webshops. Open the Webshop Card.
Use the Disable Prepayment Documents option on the Optimization FastTab. If this option is enabled, prepayment invoices will not be shown in the invoices history in the Sana webshop.
Payment Reference
Applies to: Sana Commerce Cloud 10.0.43 and higher in Microsoft Dynamics 365 Business Central.
A payment reference is a piece of information that is used to easily identify a payment transaction. There are three components – the Sana webstore, your Dynamics 365 Business Central system, and the payment service provider that you use to accept online payments from your customers. When a customer creates an order in the Sana webshop and pays online with a credit or debit card, the order will be saved to Dynamics 365 Business Central and the payment transaction will be created in the payment system you use for online payments. To find the required payment transaction in your payment system, you need some information, such as the payment transaction ID, the number or name of the customer who created the order, or the order ID. It may differ depending on the payment service provider you use.
Using the Payment Reference field on the Webshop Card, you can choose what information you want to store in the customers’ payment journals so that it can help you easily find the necessary payment transactions in your payment system.
The following options are available:
-
Empty: If you leave the Payment Reference field empty, then when a customer pays an order online in the Sana webshop the Dynamics 365 Business Central system will generate the default payment reference and it will be saved to the customer’s payment journal. This payment reference is generated automatically according to the default ERP business rules.
-
Document No.: The sales order ID is saved to the customer’s payment journal.
-
PSP Reference: The payment transaction ID is saved to the customer’s payment journal.
-
Customer No.: The ID of a customer who paid an order is saved to the customer’s payment journal.
When a customer pays an order online in the webshop, Sana will store the payment reference you specified in the webshop settings in the customer’s payment journal in Dynamics 365 Business Central.
To see the payment reference stored in the customer’s payment journal, in Microsoft Dynamics 365 Business Central open the Customer Card and click Customer > Ledger Entries. Check the Description field.