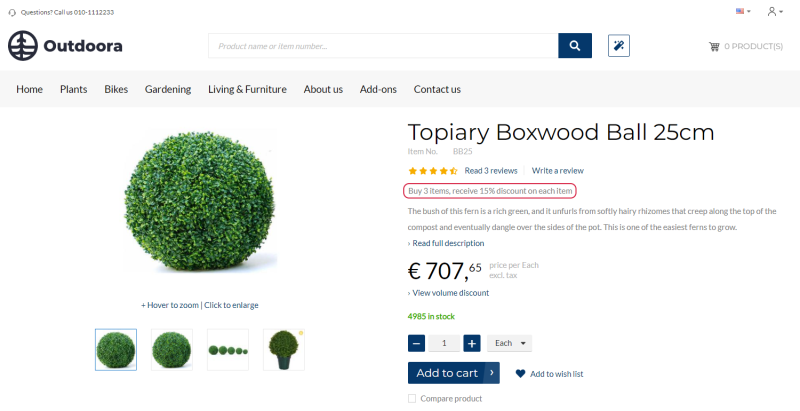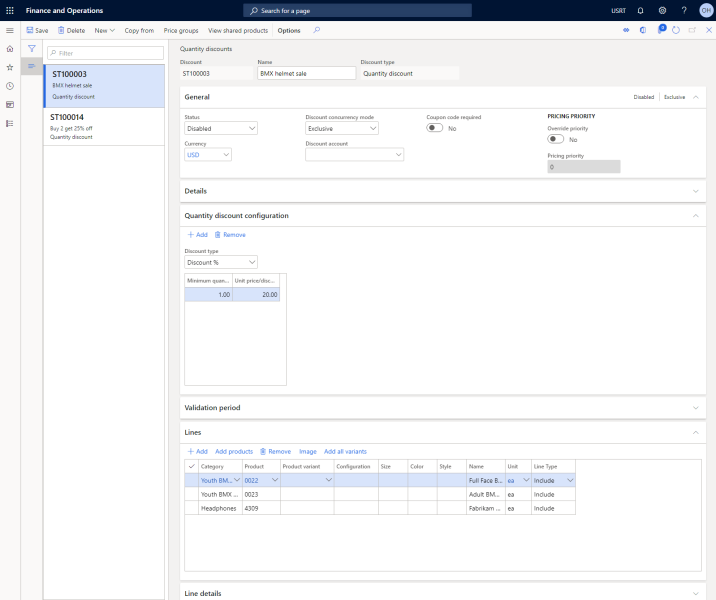Quantity Discounts
A quantity discount is a discount that is given to customers when they purchase a particular quantity of a product. For example, you can create a 20 percent discount for the purchase of two T-shirts of a particular brand.
Starting from Sana Commerce Cloud 10.0.24 in Microsoft Dynamics 365 for Finance and Operations, besides standard trade agreements, you can also use quantity discounts from Microsoft Dynamics 365 Commerce to set up volume prices.
We recommend to select one of the features, either trade agreements or quantity discounts, and use it for volume prices. If you use only one feature, it will be easier to keep track of all volume prices you set up and you can avoid incorrect calculation of prices.
Prices and discounts from Microsoft Dynamics 365 Commerce have higher priority, that is why if it is enabled, then quantity discounts will be used for volume prices.
If a discount is valid for a product, a discount name will be shown in the webshop on the product details page. The discount offer description is shown on the product details page using the Discount offer text content element.
Create a Quantity Discount
Step 1: In Microsoft Dynamics 365 for Finance and Operations click: Retail and Commerce > Pricing and discounts > Quantity discounts.
Step 2: Create a new quantity discount.
Step 3: Enter a Discount ID and a Name. If number sequences are set up, Microsoft Dynamics 365 for Finance and Operations automatically generates the ID numbers.
Step 4: On the Action Pane, click Price groups and select one or more price groups that the discount applies to.
General FastTab
Step 1: In the Status field, you can enable or disable the discount.
A discount can be edited only if it is disabled.
Step 2: Select a currency for which a discount should be valid.
Step 3: Discount concurrency mode determines which discounts compete on a transaction, and which discounts are compounded together.
Different discounts and price adjustments can be valid for a single product. In this case, all possible discount offers will be shown on the product details page. If more than one discount applies to a product, a customer may receive either one discount or a combined discount. Discount concurrency mode allows to specify how the discount is combined with other discounts that apply to the same product. Only the discount or combination of discounts that meet the conditions will be applied to the sales order.
Select one of the following options: Exclusive, Best price, Compounded.
| Discount concurrency mode | Description |
|---|---|
| Exclusive | In this mode, the discount cannot be used in conjunction with another discount. |
| Best price | In this mode, the best price will be determined and used as a discount. |
| Compounded | In this mode, the discount will be applied on top of other discounts. |
Step 4: Select the necessary discount account. You can post discount amounts for a transaction to a separate general ledger (GL) account.
Step 5: Enable the Coupon code required option, if you need to use coupons. The discount must be linked to the coupon. In this way the discount will be applied to an order when a customer enters the coupon code in the shopping cart in the Sana webshop.
The discount will be triggered only if the coupon code is entered. If you need to apply discounts to the shopping cart without coupons, then disable the Coupon code required option.
If the Coupon code required option is enabled, the Status field, Effective date and Expiration date fields will not available.
To create coupons, in Microsoft Dynamics 365 for Finance and Operations click: Retail and Commerce > Pricing and discounts > Coupons.
Step 6: Set up the pricing priority. If the Override priority option is enabled, then you can select a pricing priority to set directly on the discount. When the Override priority option is disabled, the priority is inherited from the priority of the price group associated with the discount.
Quantity Discount Configuration FastTab
Step 1: In the Discount type field, select either Discount % to calculate the discount prices as percentage discount or select Unit price to enter specific prices for quantities of the product.
Step 2: Enter the minimum quantity of products a customer must buy to get the agreed discount. In the Unit price/discount percentage field, enter either percentage value or price value, depending on the selected Discount type.
This way you can either define a new unit price or a percentage discount when a certain number of products has been sold and set a further discount with an increasing number of products.
Validation Period FastTab
Define the period during which a discount is valid.
Lines FastTab
Step 1: Click Add to add a single category, product or product variant to the discount or click Add products to add multiple products. If a product has variants, you can also click Add all variants to automatically add all product variants that are available for the selected product as separate lines.
Step 2: You can select one or more dimensions of a product as discount lines. For example, you can specify a discount on all variants with a specific style or you can specify a discount on all variants that are of a specific color and style.
Step 3: Select a unit of measure of a product for which a discount will be valid.
Step 4: If you need to exclude a line from a quantity discount, in the Line type field, select Exclude.
When a customer adds the product to the shopping cart, the price is automatically updated to reflect any price adjustments or discounts. If the discount has been applied, it is also shown in the shopping cart.